Academics
Academics Style Guide
Centering a Chart/Table in the Question Stem
Creating Multiple-Choice Questions
Creating a New Product in ACE
GA Math - How to Find the new GA math standards
How to Create an Article in HelpDocs for Academics
Learnosity JSON Templates
Point Values and Scoring Logic for Item Types
Requirements for Activating Subjects
Uploading Videos to PL
Video Template Links
Account Executives
AE Opportunity Management
AE Quote Approval Process
Activating Prospect Trials - Account Executives
How Do I Clone a Quote?
How Do I Configure An Extra Free Months Promotion Quote?
How Do I Convert or Disqualify Leads?
How Do I Create Opportunity and Quote Records?
How Do I Create a District Quote?
How Do I Create a Lead Record?
How Do I Create a Multi-Year Proposal?
How Do I Edit an Existing Quote?
How Do I Prospect Using Quick Call? (Account Executives)
How Do I Work Inbound Leads?
How To Create Activity Records Associated With Opportunities
How to Schedule Demos and Events in Salesforce?
How to Work BDR Created Opportunities (Account Executives)
New Sales Quote Manager Approval Process
Pipeline Migration
Salesforce/Hubspot - AE Standard Operating Procedures
K-5 Demo Script
BDR- Business Development Representatives
How Do I Create an Opportunity Record? (BDRS)
How to Prospect Using Quick Call (BDRs)
Installation Steps to Complete for Mockingbird
Mockingbird App Training Video (Quick Call)
CRM
Customer Support
Chatbot Components
Horizon Education - Support Introduction
How Do I Classify Bug Support Cases in Salesforce?
How Do I Complete a Clever/Classlink integration?
How Do I Create a Case in Salesforce (phone call)?
How Do I Work Integration Cases in Salesforce?
How do I create a Customer Support Command Article?
Progress Learning Helpdocs Style Guide - Support
Horizon Education
IT Support & Systems
A.I. Artificial Intelligence
Calendly
Google Calendar
Google Workspace
Hardware
How to Add the Plano Office Printer to Your Progress Learning MacBook
Progress Learning Update Process Document (macOS)
IT Processes
Paycor
Getting Started With Objectives and Key Results (OKRs)
How Do I Complete Performance Reviews? (Employee)
How Do I Create Departmental/Individual Objectives in Paycor?
How Do I Submit Time Off?
How Do I Update My Photo in Paycor?
Paycor - 1:1s
Performance Insights - Objectives (DRAFT)
Performance Review (Managers)
Vonage
Zoom
How Do I Connect my Calendar with Zoom?
How Do I Reserve a Room at the Plano Office?
How Do I Share My Screen to the Mothership TV?
Zoom Best Practices
Zoom Cloud Recording Policy
Zoom Scheduling Privilege: How to Manage Meetings for Other Users
Booking Meeting & Phone Booth Space in Plano
DNS Adjustments (For Travel Use Only)
Everything You Need to Know about Slack
How Do I Submit Credit Card Expenses in Nexonia?
How Do I Submit a Salesforce IT Helpdesk Ticket?
How Do I Update My Photo in Google?
How do I use Bucketlist?
How to Create a New Article in Help Docs
How to Fix Wi-Fi Issues on Your MacBook While Traveling or Flying
Opensense Signatures for Progress Learning
Progress Learning Employee Group Management
Progress Learning Migration Steps
Setting up Salesforce Multi-Factor Authenticator
Using Ramp - Finance
Using Zywave
macOS Tahoe 26 Guide
Integration Processes
Enabling Notifications for Clever Status Updates
How to set up a Canvas Integration
How to set up a school with NWEA MAP
NWEA Mapping Page - Details & Troubleshooting Steps
Internal Training
AE Training Practice
BDR Training Practice - How to Create Opportunities
Contact Management
Onboarding Specialist Hands-on-Learning
Trial Procedures
Marketing
New Sales
Account Executive Quick Start Guide
How Do I Manage Contacts within Salesforce?
Request for Proposal (RFP)
Onboarding
How Do I Assign Onboarding Cases (Manager)?
How Do I Work Onboarding Cases?
How to Managing Event Settings in Google Calendar
Order Processing
Customer Invoice request (via Slack & Salesforce)
DPO- Delayed Payment Option Process
How Do I Take a Payment?
Order Processing Coordinator - Queueing Opportunities
Processing Orders - Getting Started
Tax Exemption Cases
What if I Receive a Task from Processing Regarding an Error?
Platform Training
How Do I Create an Employee Login for Progress Learning?
How Do I Input Data into Demo Accounts Quickly?
How Do I Use Our CRM?
Platform Training and Knowledge Check
Progress Learning - Platform Practice
Progress Learning Webinars
Student Experience Training - Internal
Product
Jira Bug Ticket Creation
Product Feedback
Product Roadmap
Progress Learning Updates
Release Highlight Videos
Renewals
CPQ - Quoting
How Do I Create a New Opportunity and Link it to an Existing Contract in Salesforce?
How to Add Upsell Products to a Renewal Quote
How to Create a Basic Renewal Opportunity and Quote
CPQ Amendments
CPQ Amendments- Full Return
CPQ Amendments- Partial Return
CPQ Amendments- Product Swaps
CPQ Amendments- Upsell / Add On
Sales Engagement and Work Queue
Trials
How to add a new contact record in Salesforce and add a relationship
Sales Collateral
Sales Training
Salesforce
CPQ
Salesforce Basics
SF Accounts
About Progress Learning Account Health Scorecards in Salesforce
Account Page Layout Changes (March '24)
How Do I Create a New Account Record?
How Do I Merge Accounts in Salesforce?
Manual Syncing Account Information Updates
Trial Upgrades
Updating Parent Accounts / Districts in Progress Learning
Updating Subscriptions / Contracts
Where Do I Find Progress Learning Account IDs in Salesforce?
SF Contacts
Atlas Permissions
Create and Customize List Views in Salesforce
How Do I Log Activities in Salesforce?
How Do I Manage Bad Leads in Quick Call?
How to Log a Call in Salesforce
How to send a list email in Salesforce
Navigating the Home Screen in Salesforce
Opportunity Page Layout Changes (June '24)
Salesforce Glossary
Salesforce List Views Overview
Searching in Salesforce
Send a Text Shortcut(Snippet)
Sending a Template
Update Time Zone in Salesforce
What are Salesforce Objects and Records?
Salesforce Release Notes
Sales Ops Release Notes: April '24 (I20)
Sales Ops Release Notes: Feb '24 (Georgia)
Sales Ops Release Notes: Jan 1, 2024
Sales Ops Release Notes: Jan 30, 2024 - Five Points
Sales Ops Release Notes: Mar '24 (Howell Mill)
Sales Ops Salesforce Release Notes Index
Salesforce Sales Engagement
Add a Contact to a Cadence
Check Info on a Contact within Inbox
Complete a Phone Step
Complete an Email Step
Connect Salesforce to Gmail
Connect Zoom to Salesforce
How Do I Create and Work Tasks in Salesforce?
Inbox Setup
Remove a Contact from a Cadence
Send a Meeting Time
Conga Sign Process
Messaging Configuration
PL Messaging Testing
Salesforce to Progress Learning Sync FAQS
Using the New Field Glossary Tool in Salesforce
Success (CSM)
Training Team
2025 Training Products
Helpdocs Request Form
How to Efficiently Build Data in Progress Learning
Links to Recorded Trainings and Links to Register for Live Training Webinars
Live Training Calendar
Monthly Webinar Topics (Webinar Blurbs)
New Trainers: Platform Practice
Presenter Post-Training Feedback Form
Progress Learning Helpdocs Style Guide
Training Brochure: Updated Fall 2025
Training Request Form
Table of Contents
- All Categories
- Customer Support
- How Do I Complete a Clever/Classlink integration?
How Do I Complete a Clever/Classlink integration?
Updated
by DaCota Cole
Clever Integration - First Steps
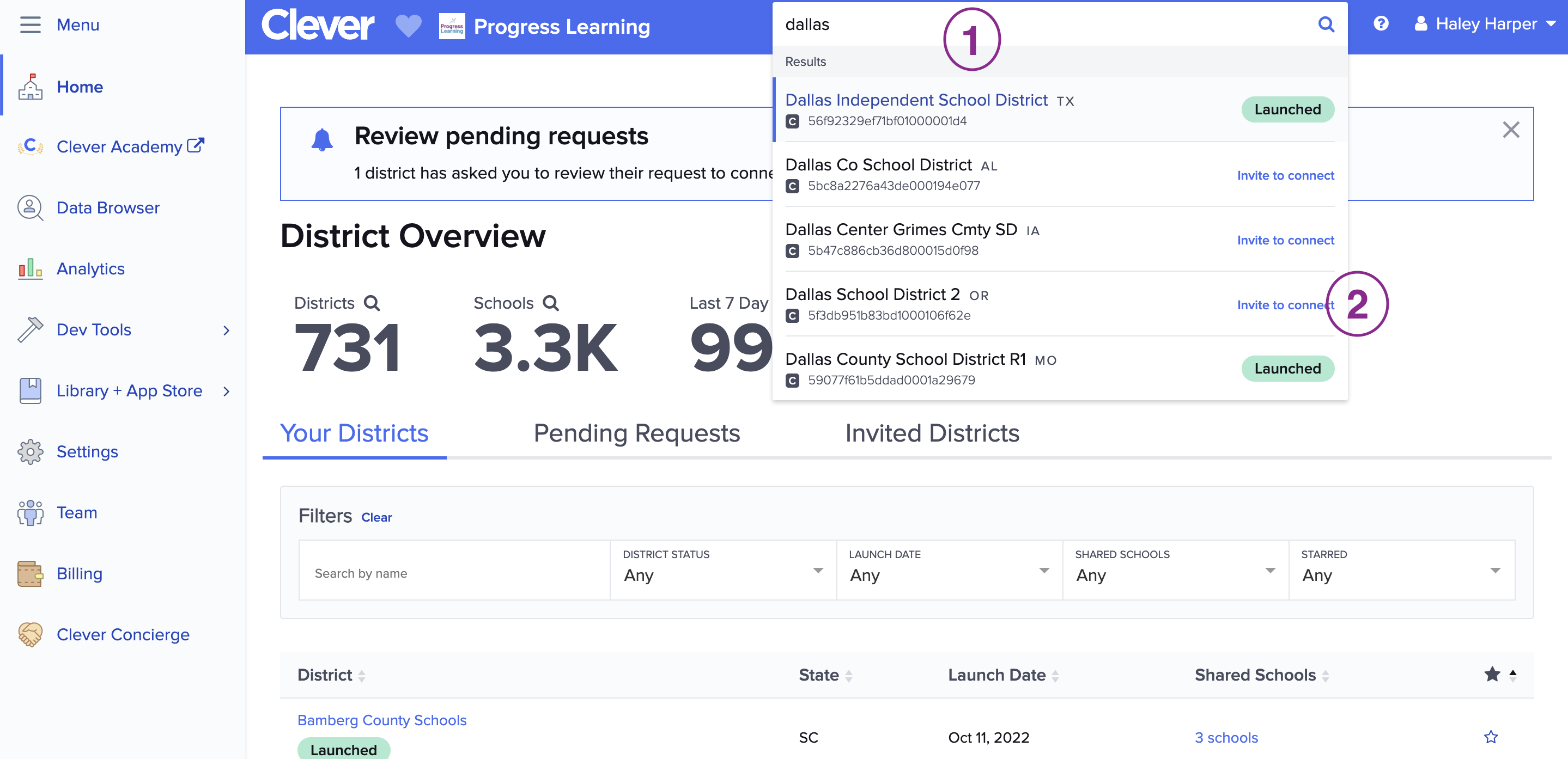
- Search for the District's name in the search bar.
- If "Launched" displays next to the district name, the district is already sharing with progress learning. Skip to this section.
- If "Invite to connect" displays next to the district name, the district is not sharing with us. Continue to step 2.
- Type in the district's name.
- Click Invite to connect.
- Follow these steps so that you are notified of status updates so you know when they have shared data and you can finish setting them up.
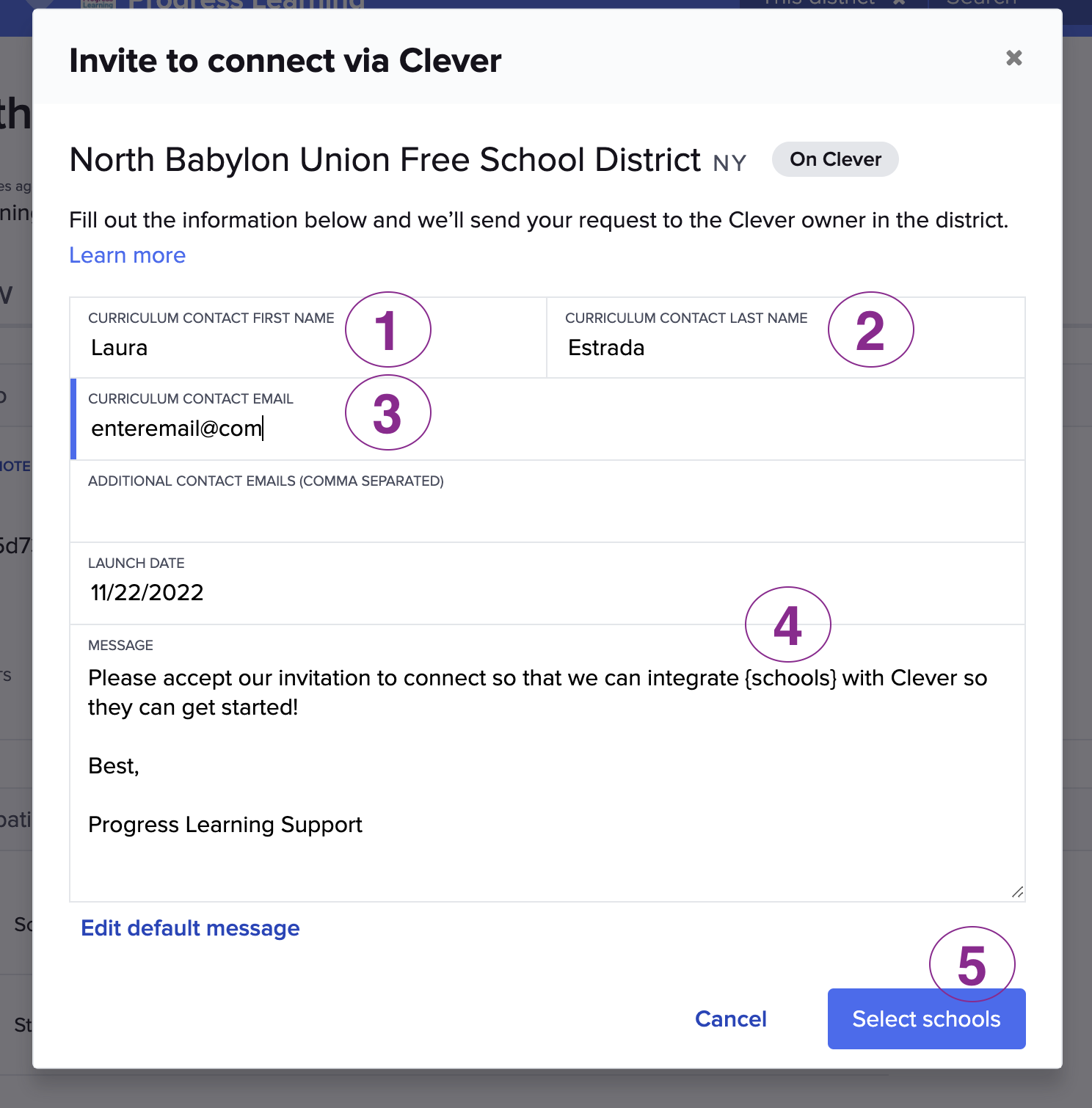
1. Enter the contact's first name from the case
2. Enter the contact's last name from the case
3. Enter the contact's email from the case
4. Type the school(s) name in the message and remove {schools}.
5. Click Select Schools.
- From the onboarding case, send the Rostering - Clever email template to the Clever integration contact person and cc the POC.
- Wait one business day and then call the district and ask for the director of technology or the integration role contact in Salesforce. Once you get transferred to someone, ask who manages their data in Clever or ClassLink. If the person that you're transferred to doesn't answer, leave a voicemail and create a task in Salesforce to follow up in two business days. If they have not accepted the request in two days, call the contact.
After a District Accepts Our Request
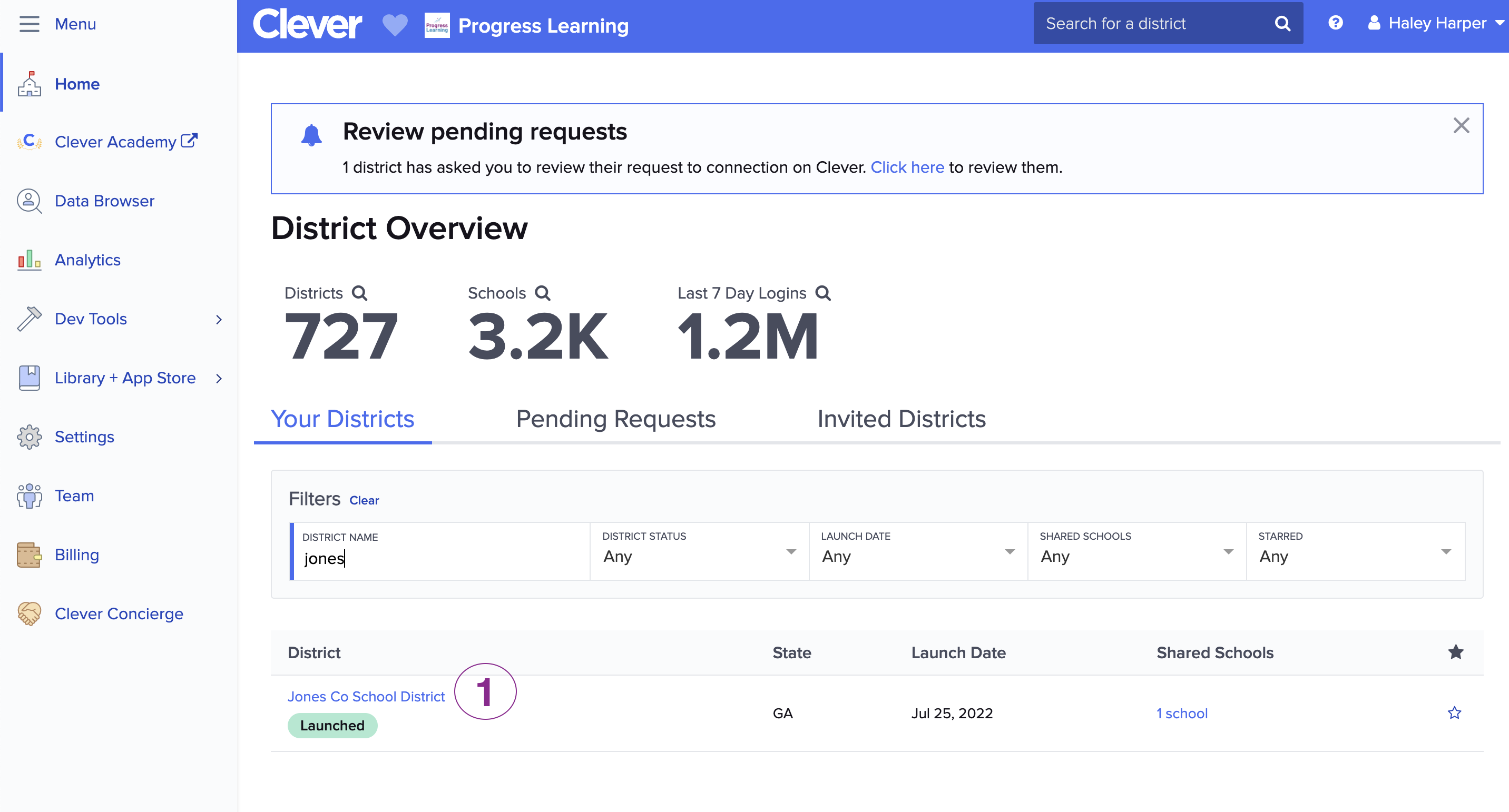
- In Clever, click on the district name. Select the 'Filters' tab below the district name.
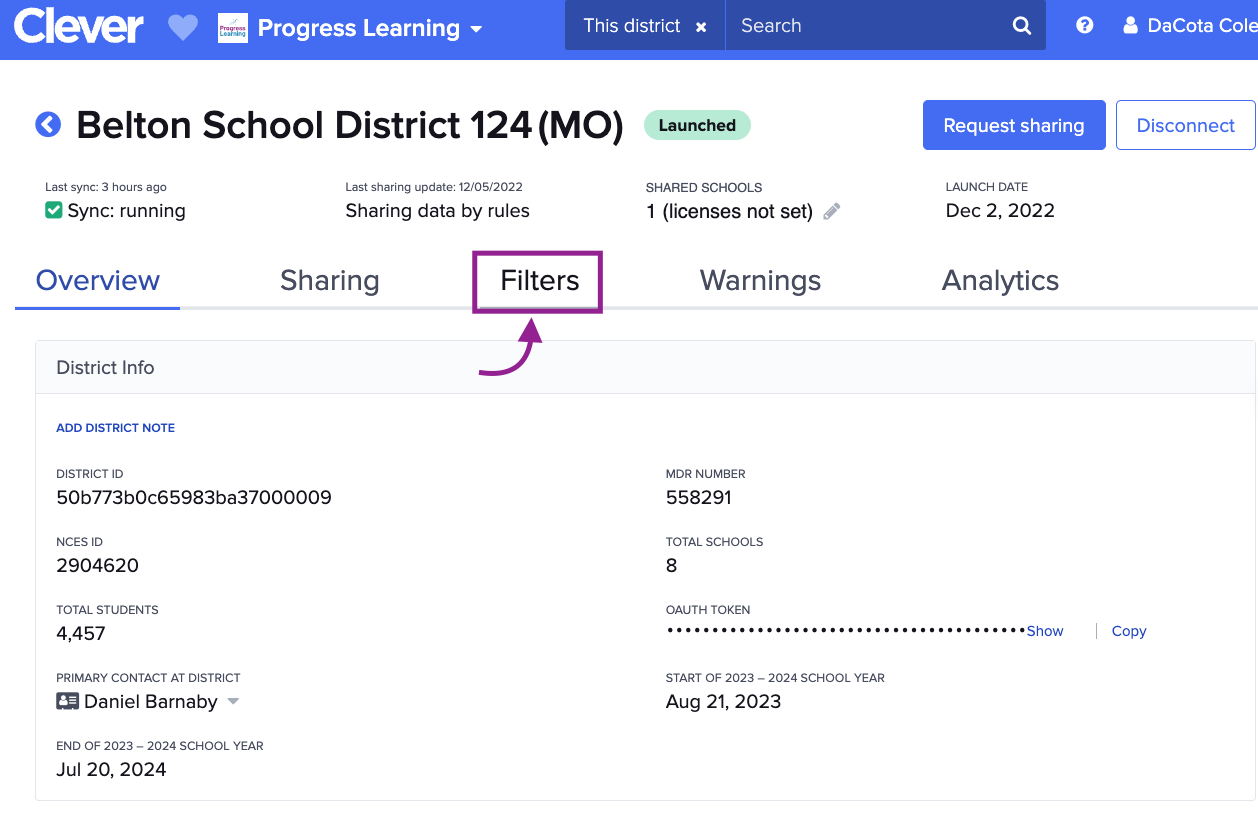
- Select the Edit or Create Filters link in the middle column.
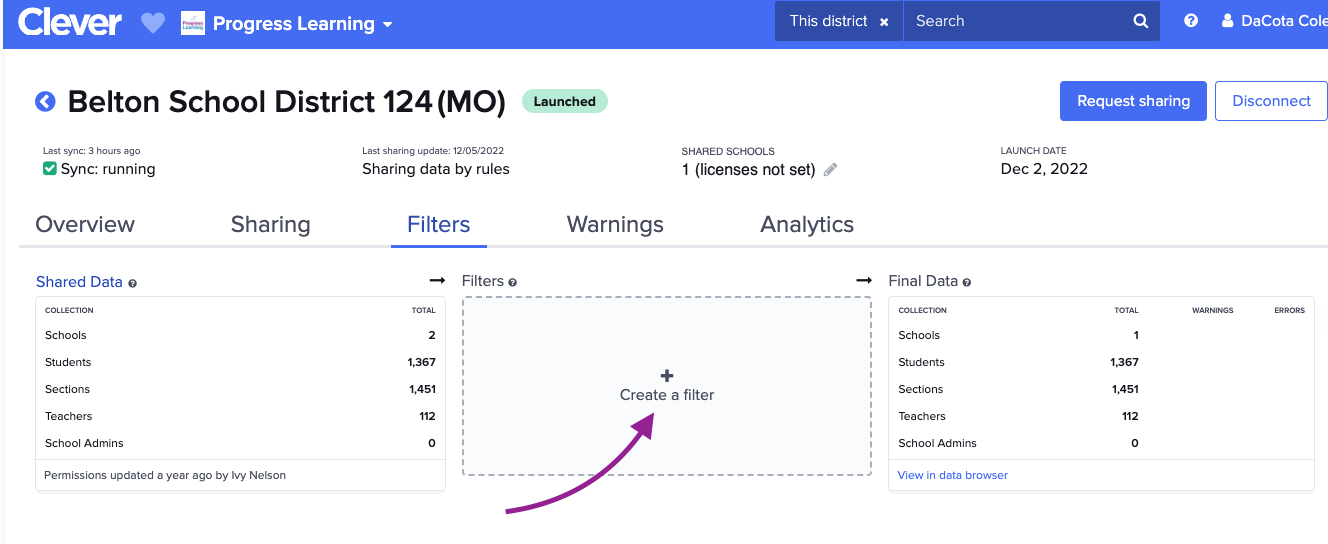
- Select the option "I only need to scope down data to specific schools" and then Next.
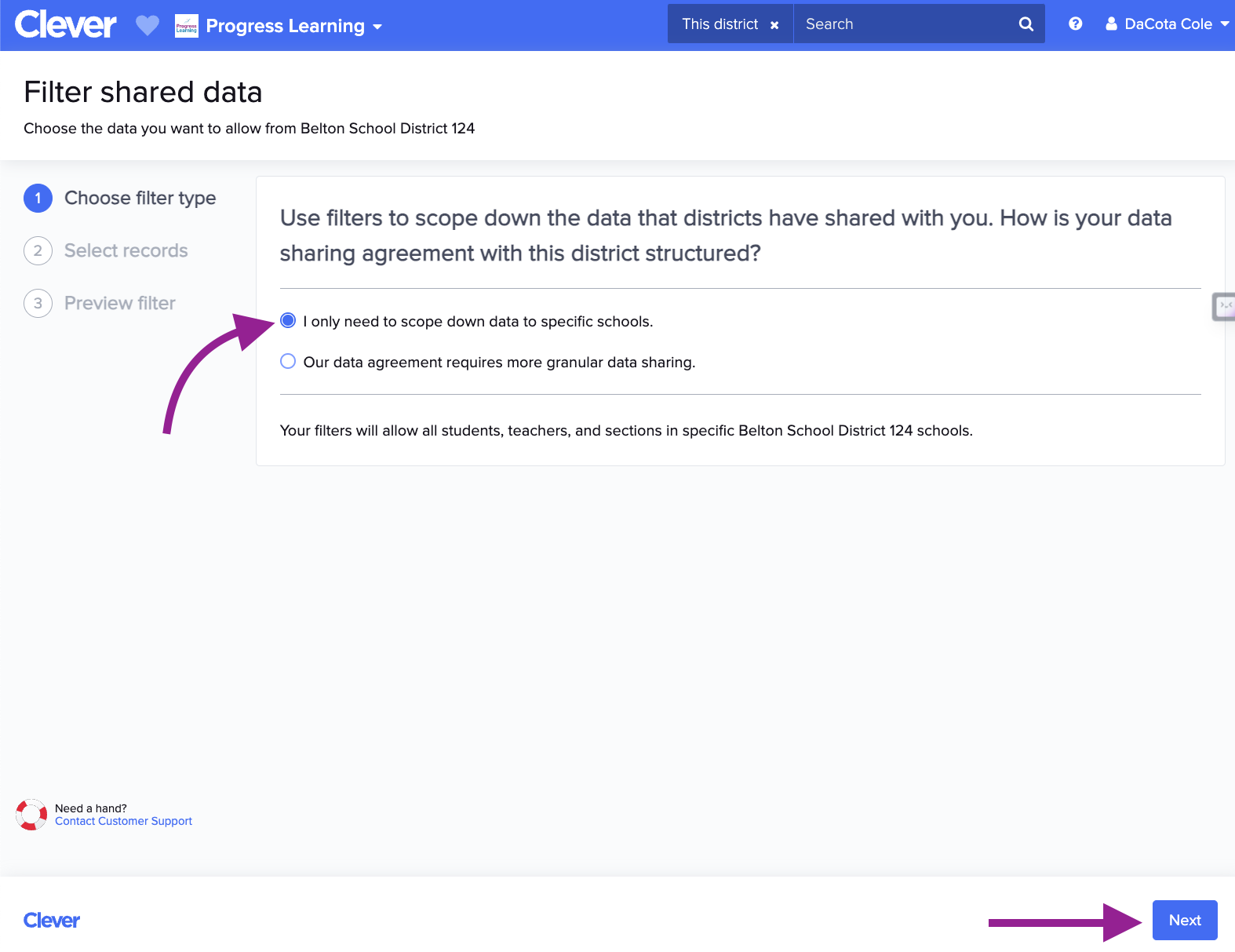
- Click Save
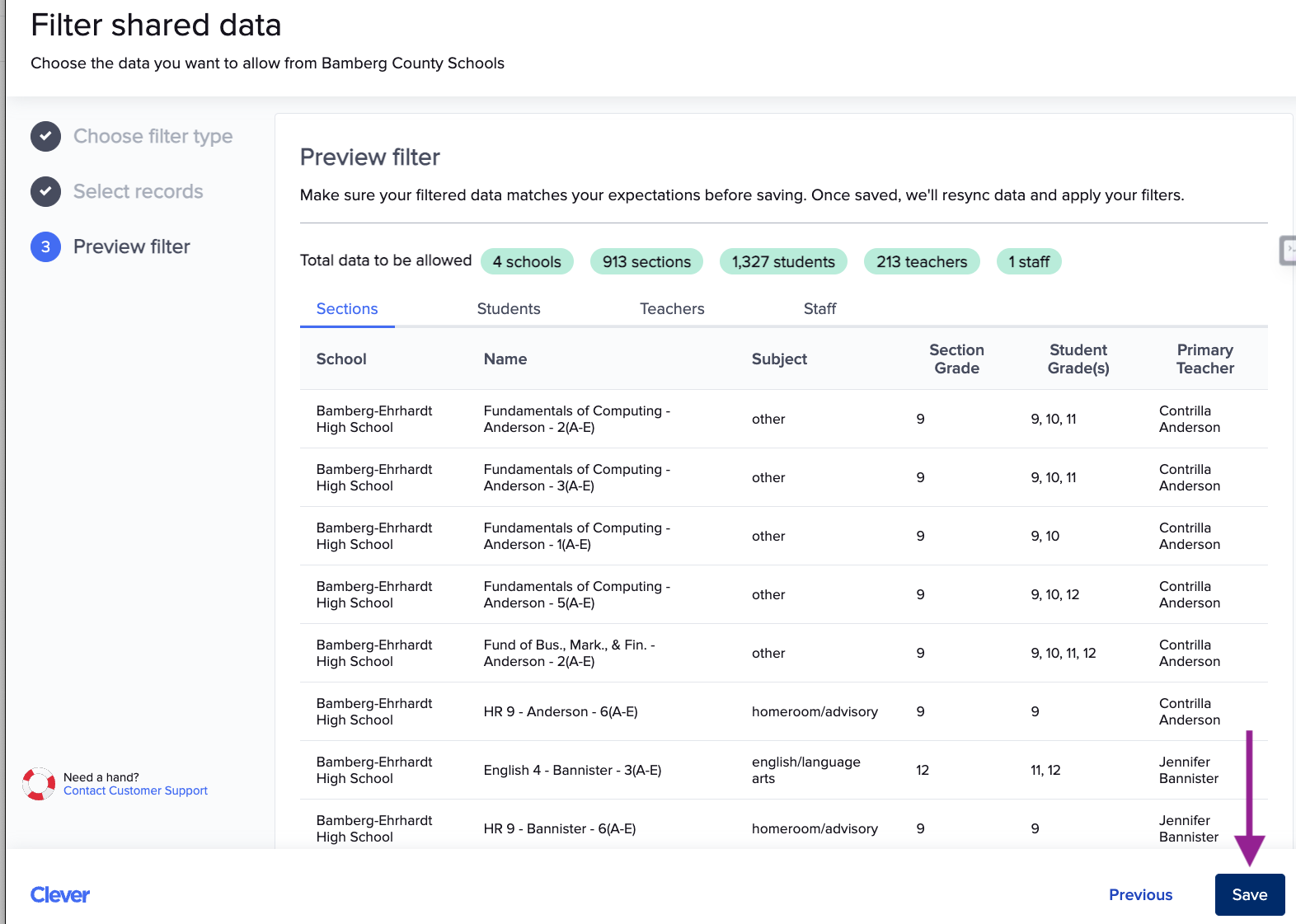
- Select the 'Overview' tab, scroll to the bottom of the page, and find the school(s) you're setting up. Keep in mind that the number of students and teachers may not update until the hourglass disappears from the filters page you land on after you've added the filters for the corresponding school(s).
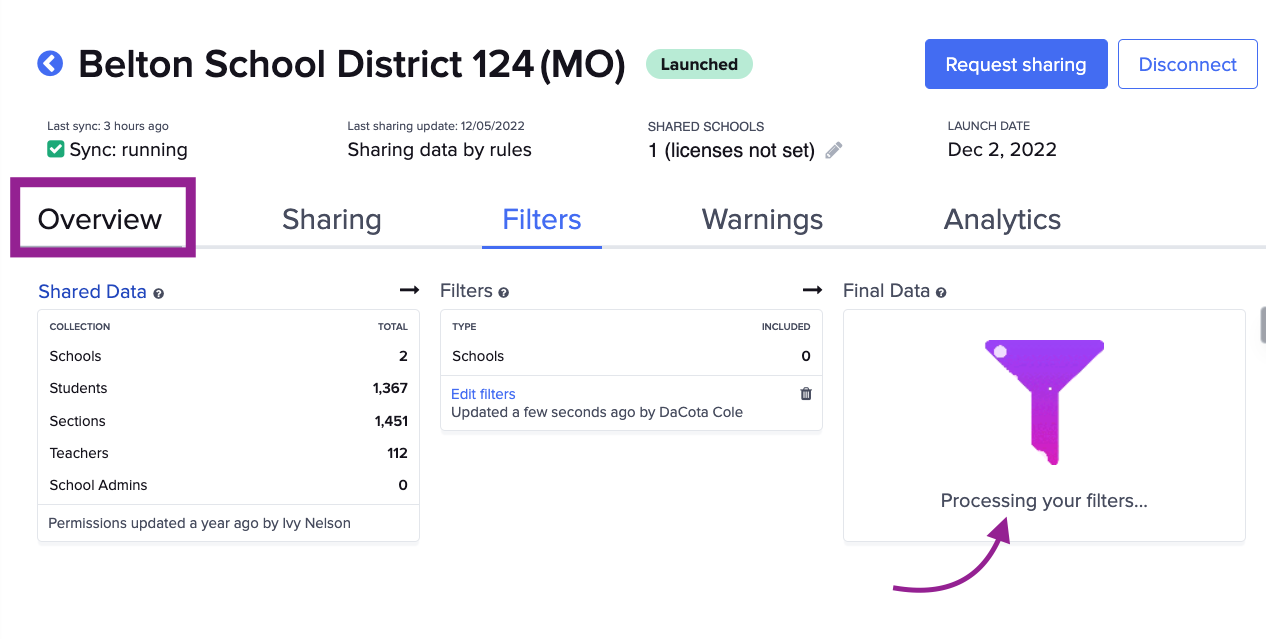
- Select the school name and double-check the shared students and teachers.
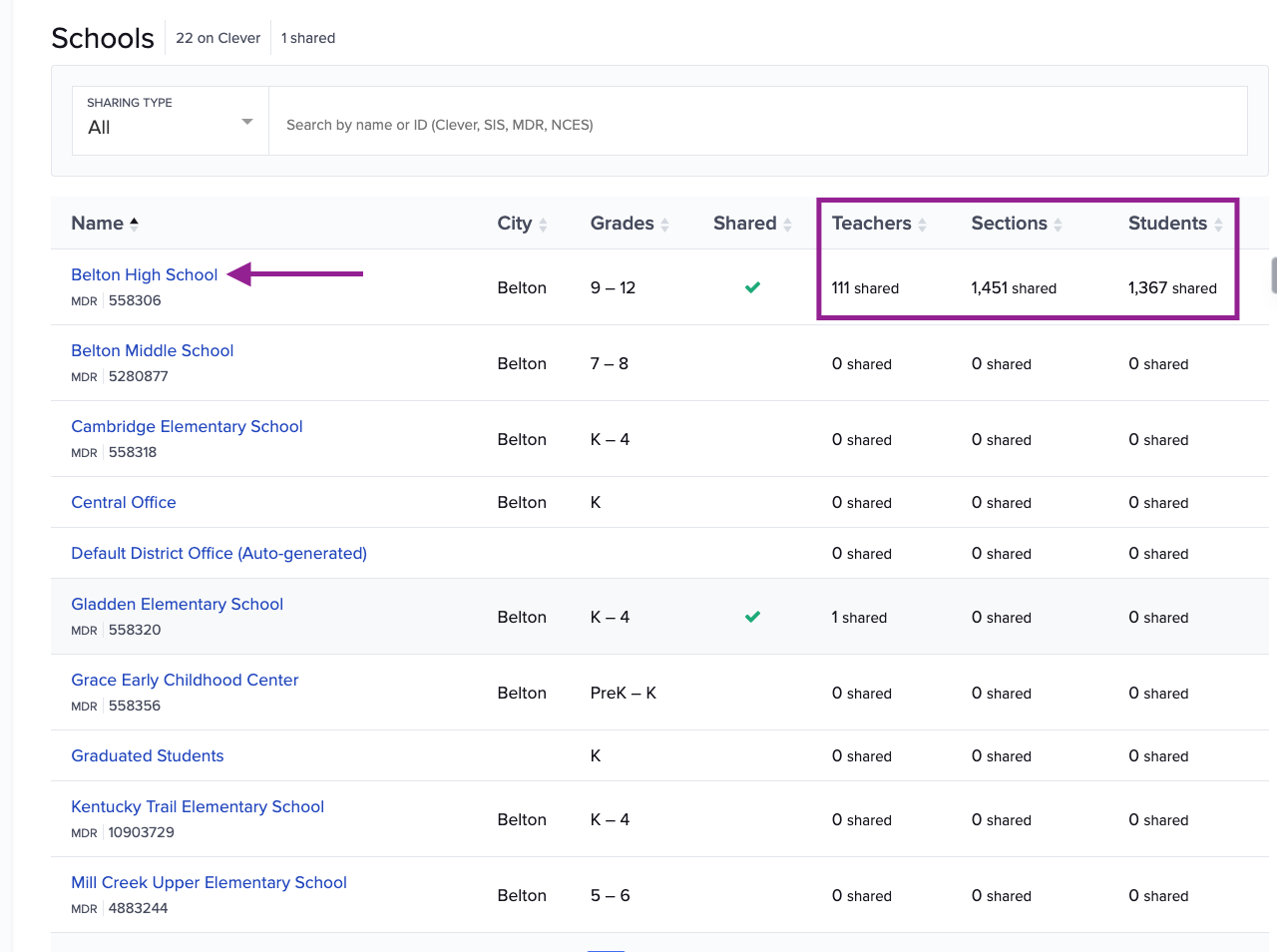
- Copy the school's Clever ID under the school ID section.
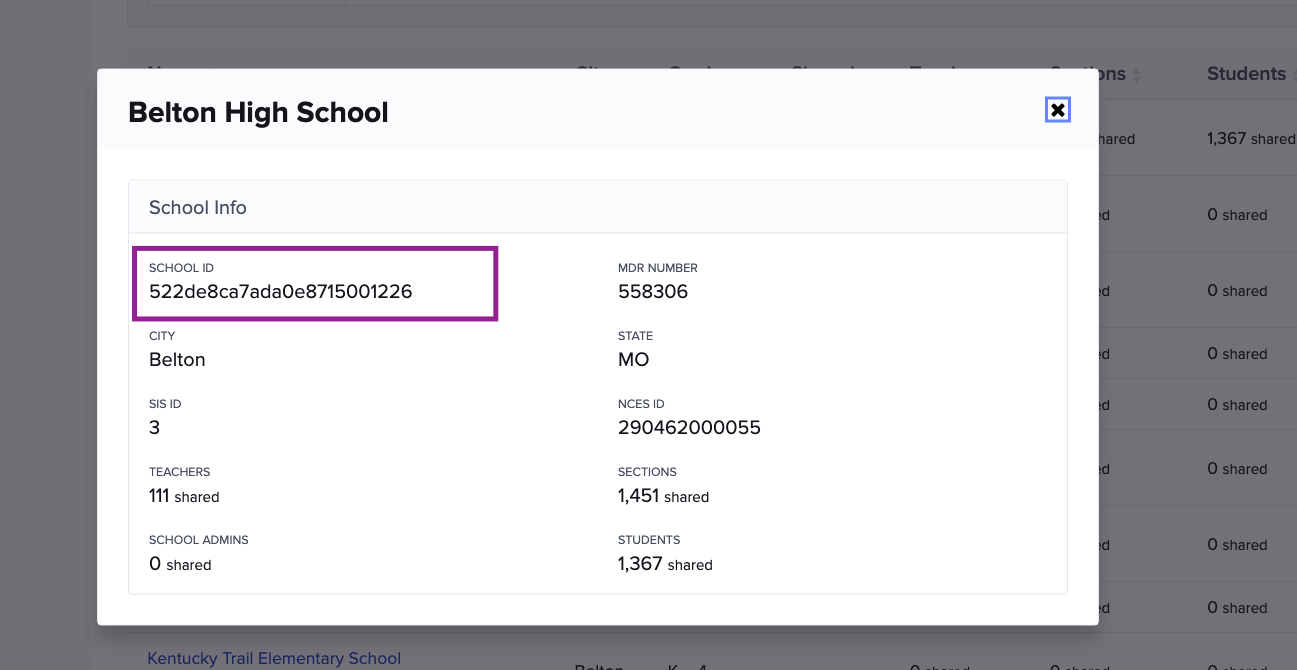
Mapping the District and Schools in our Mini CRM
- Navigate to our CRM. Click the Districts tab.
- Enter the state
- Enter the district name
- Click Filter
- If a Clever ID is listed, the district has been mapped.
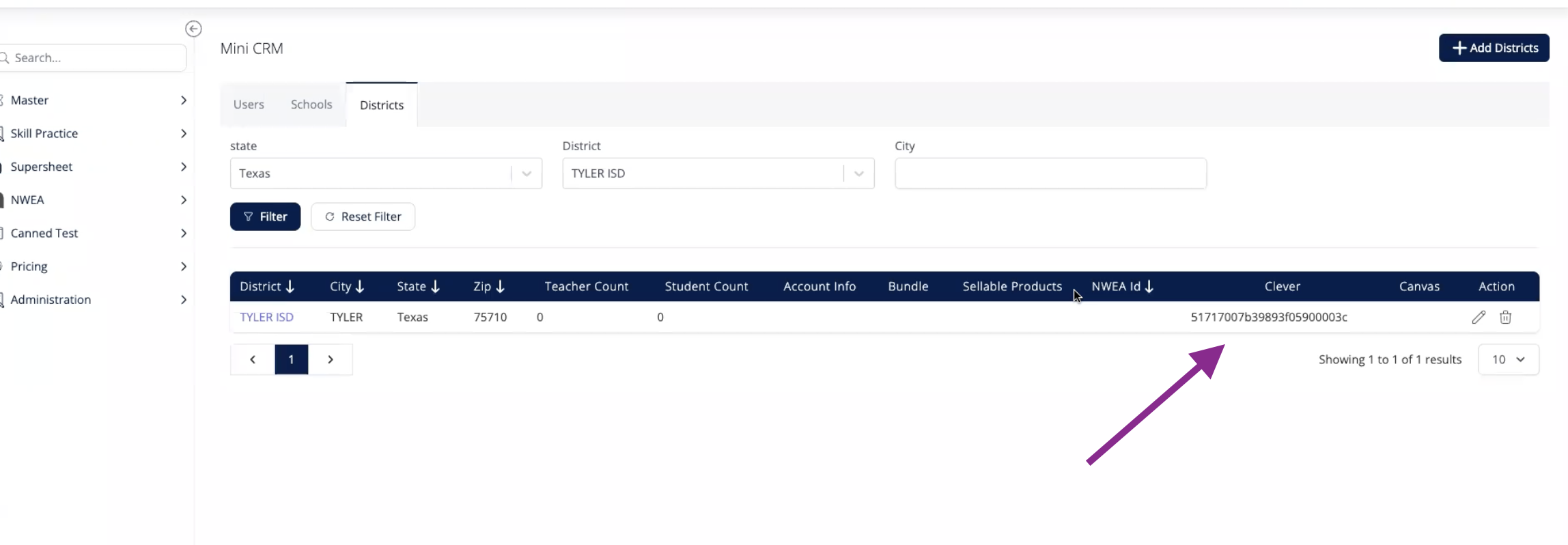
- If a Clever ID is not listed, the district needs to be mapped.
- Click on the District's Name

- Copy/Paste the District ID from the Clever Portal into the Mini CRM and click Update
- Click on the District's Name
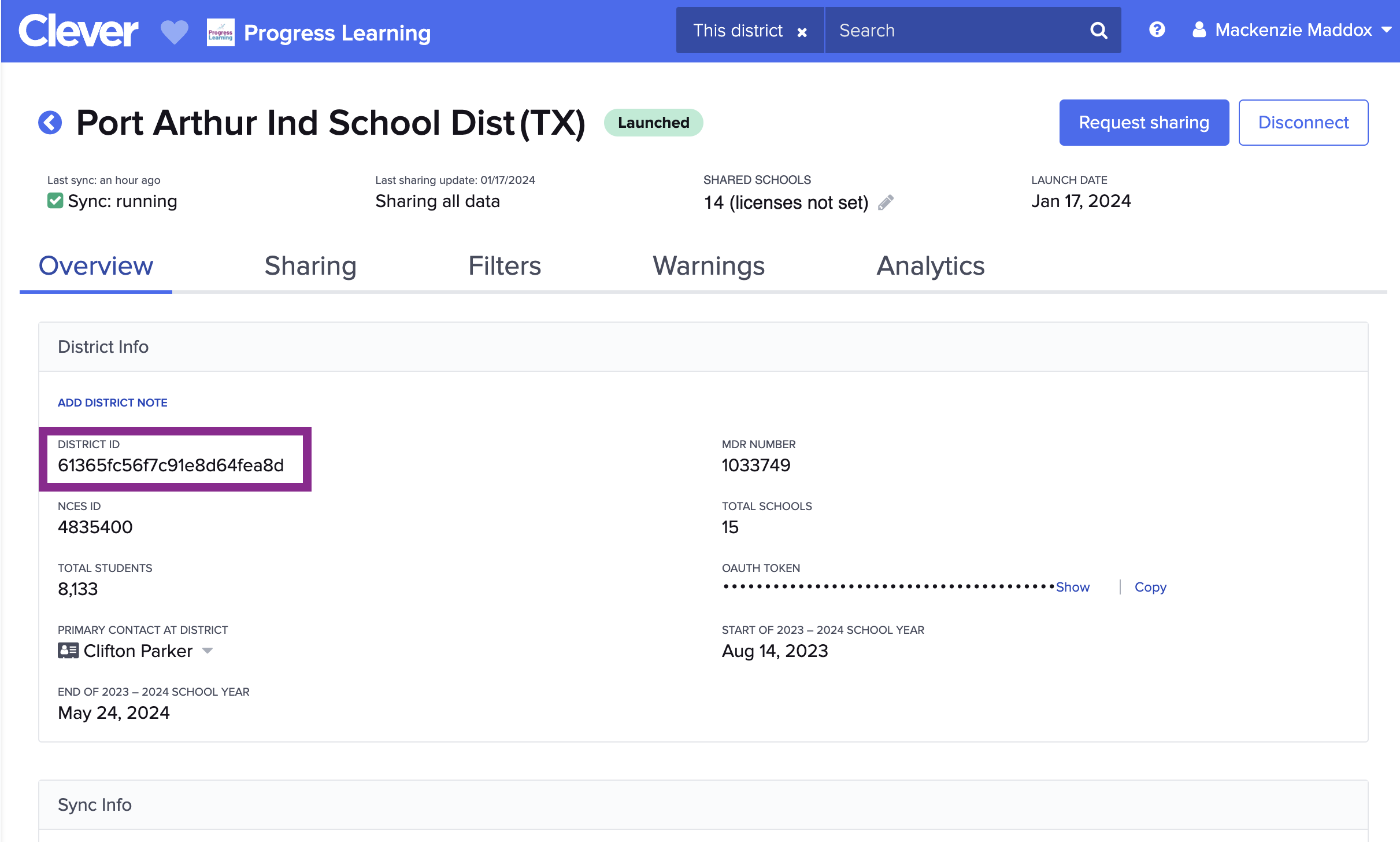
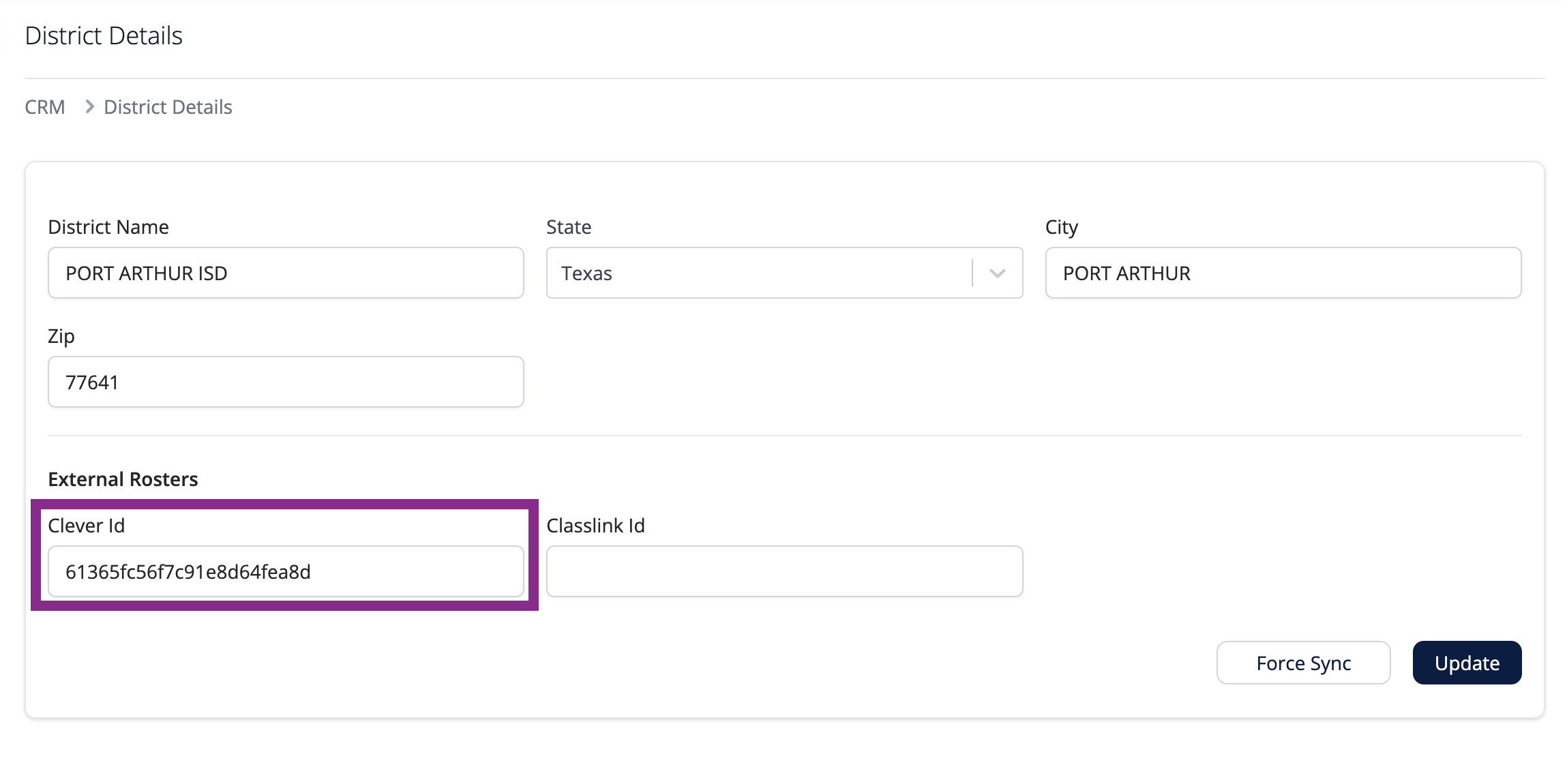
- Click "CRM" in the breadcrumbs at the top of the Mini CRM page and then select the Schools tab.
- Enter the school name
- Enter the State
- Enter the district name
- Click Filter
- Click the school name.
- Click the Clever tab.

- Ensure there is a District Clever ID. If you need it, search for the district in the CRM.
- In the Clever portal, scroll to the bottom, where you see the list of schools. Click on a school name and copy the School ID.
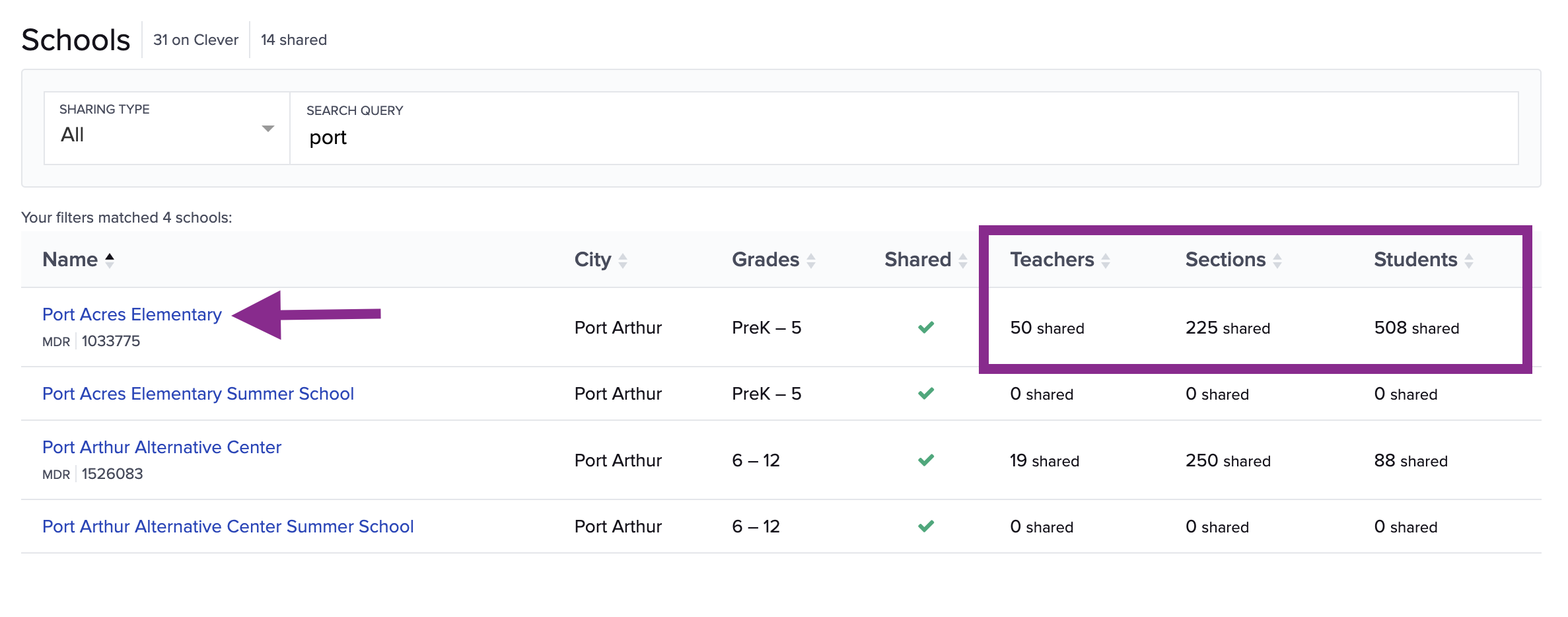

- Paste the School ID from Clever in the Clever ID field.
- Click Update.
- Navigate back to the District in the Mini CRM. Click the District Name and click the Force Sync button.
Impersonate Users Through Clever
- In Clever, click Data Browser.
- Select the District from the dropdown.
- Identify the school in the list.
- Click a teacher's first name.
- Next to Debug Instant Login, click Log in as "first name".
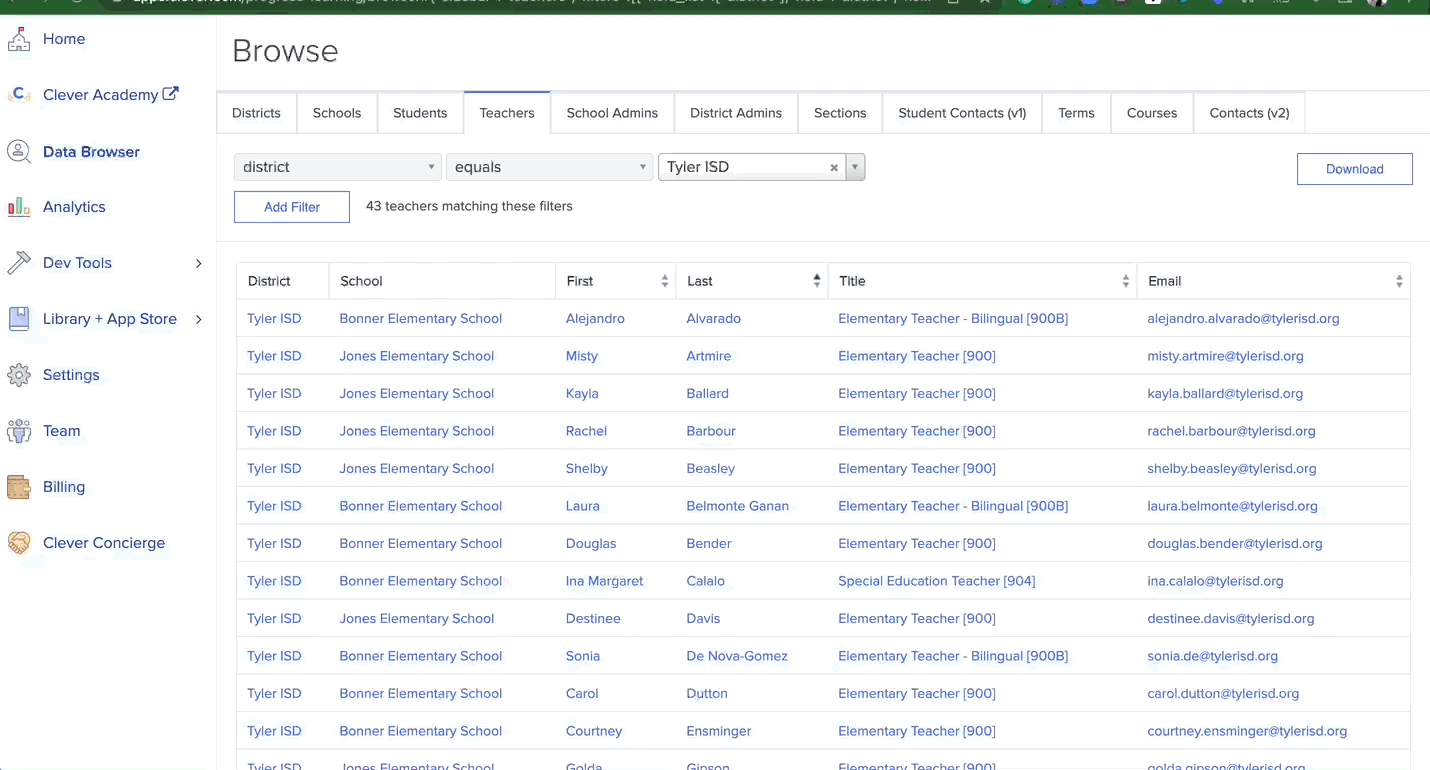
Classlink Integration - First Steps
- In Classlink's Partner Portal, click Clients, then View By Roster Server Connection.
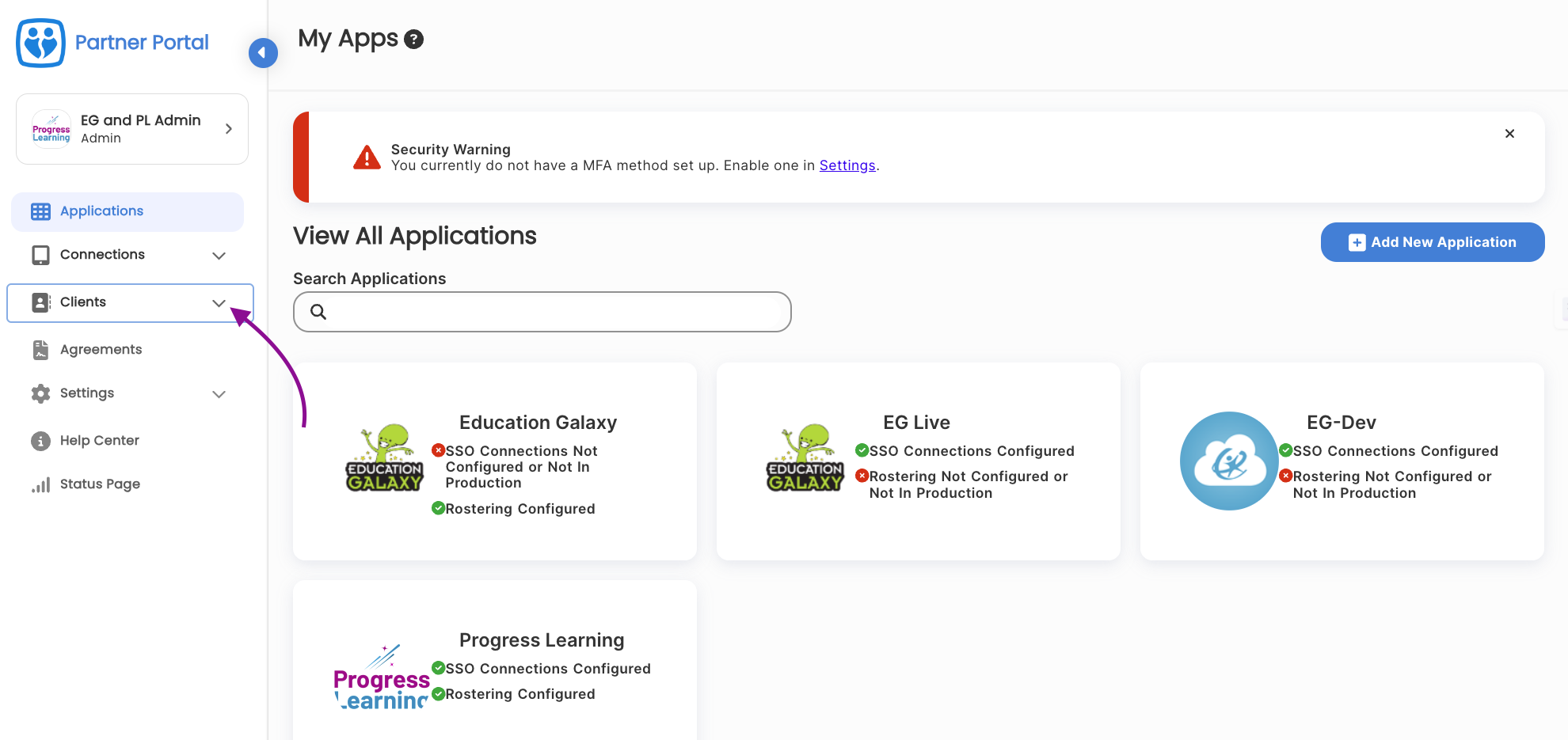
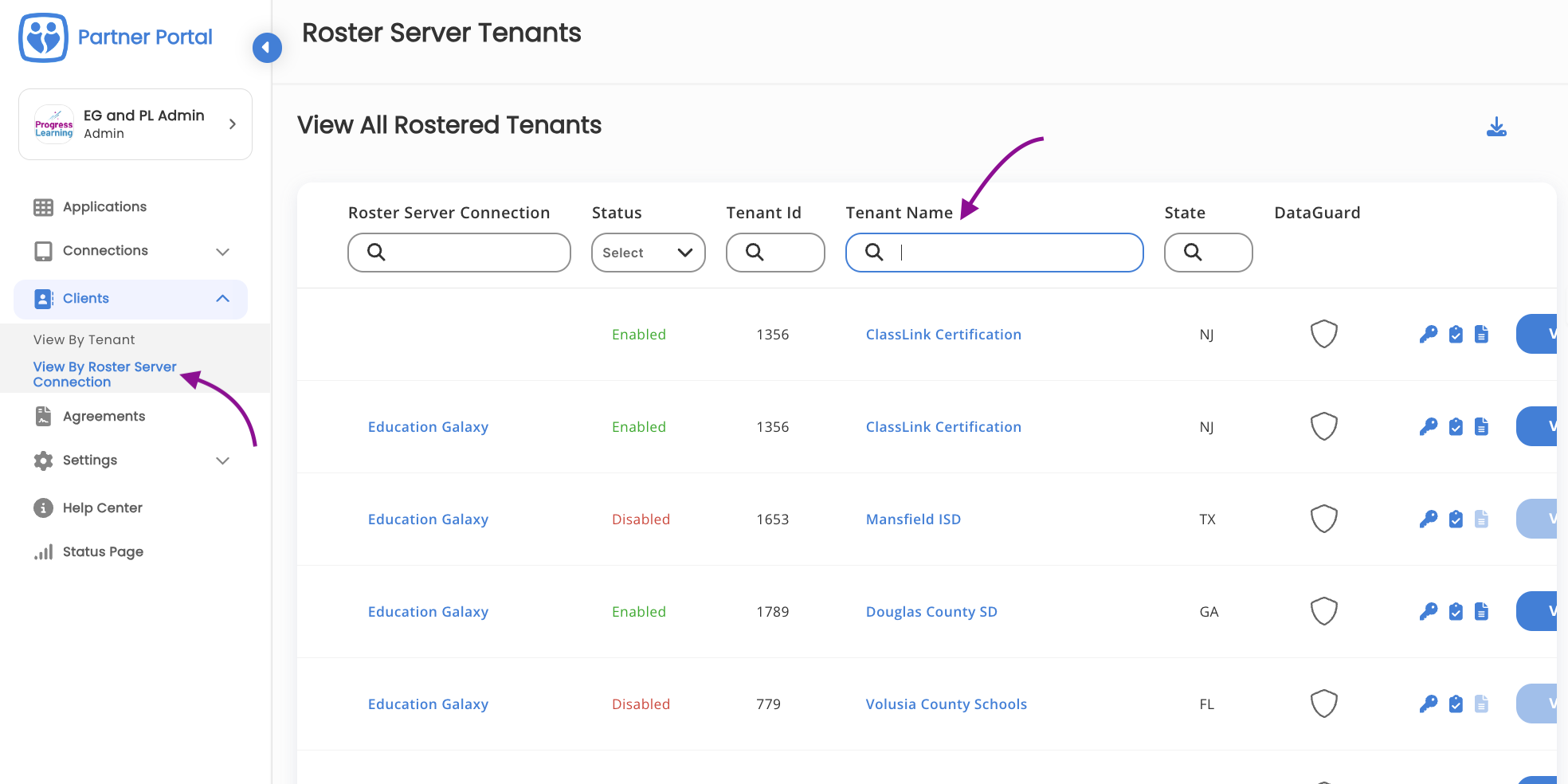
If the District does not show up in Classlink, we need to send an email to request sharing. Follow steps 4-7 below. If they do show up, skip to the next section.
- Go to Salesforce and find the onboarding case, click Email.
- Click the template icon. Click Insert a Template. Click All Classic Templates from the dropdown.
- Click the PL - Initial Response - Classlink - template.
- Click Send.
Mapping the District and Schools in our Mini CRM
- Once the district is sharing with us, navigate to Classlink. Search for the district in the "TENANT NAME" field. Hit Enter.
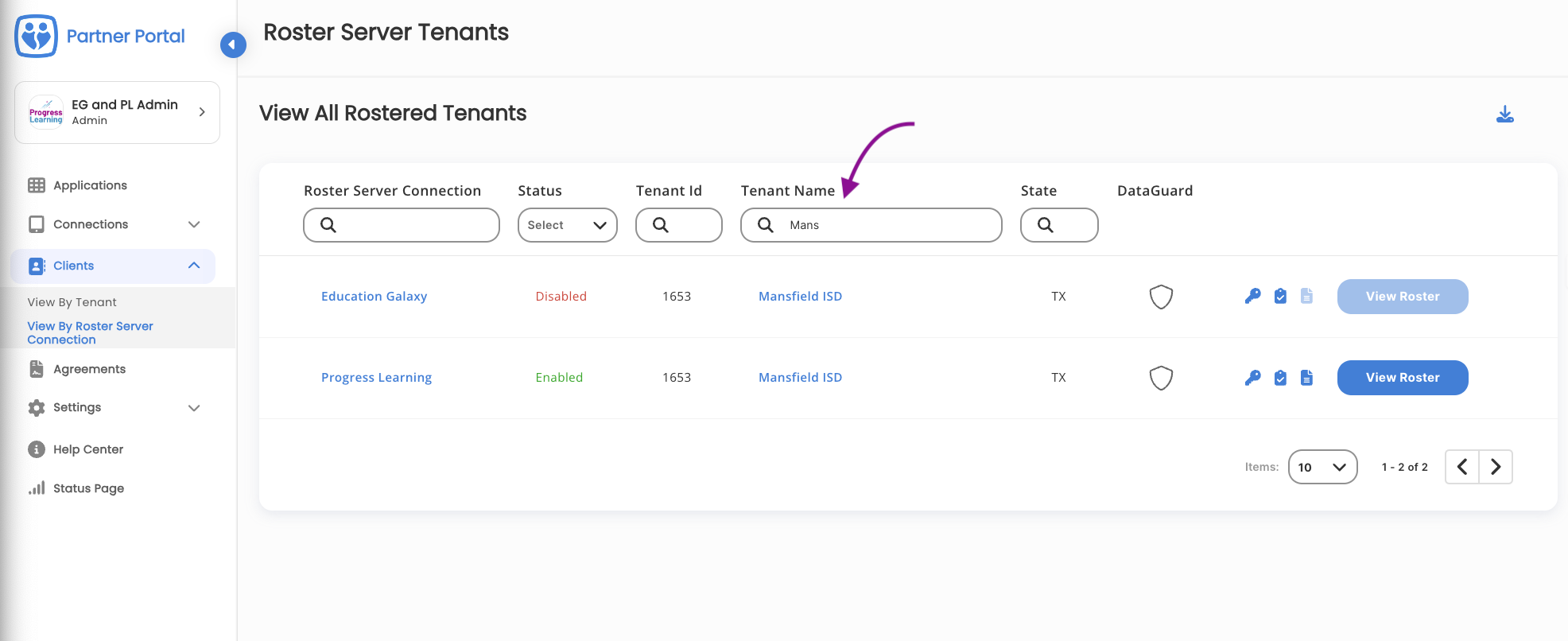
- Select the key icon, then copy the application_id
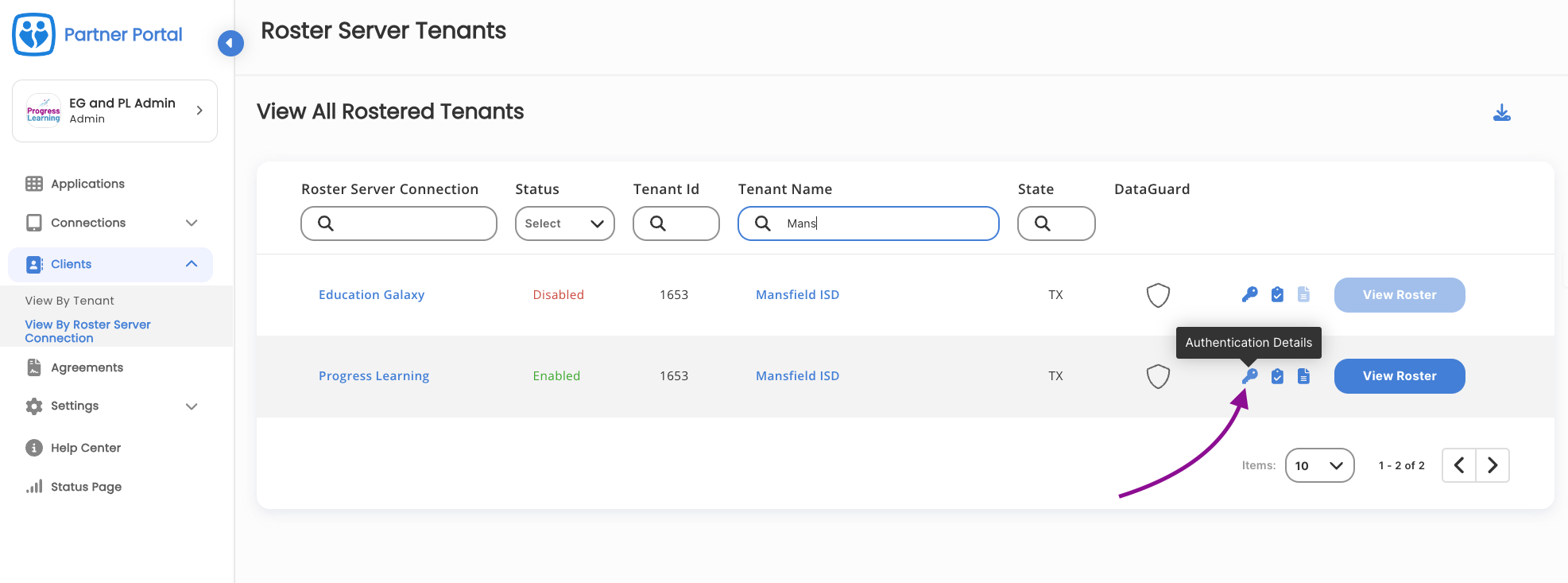
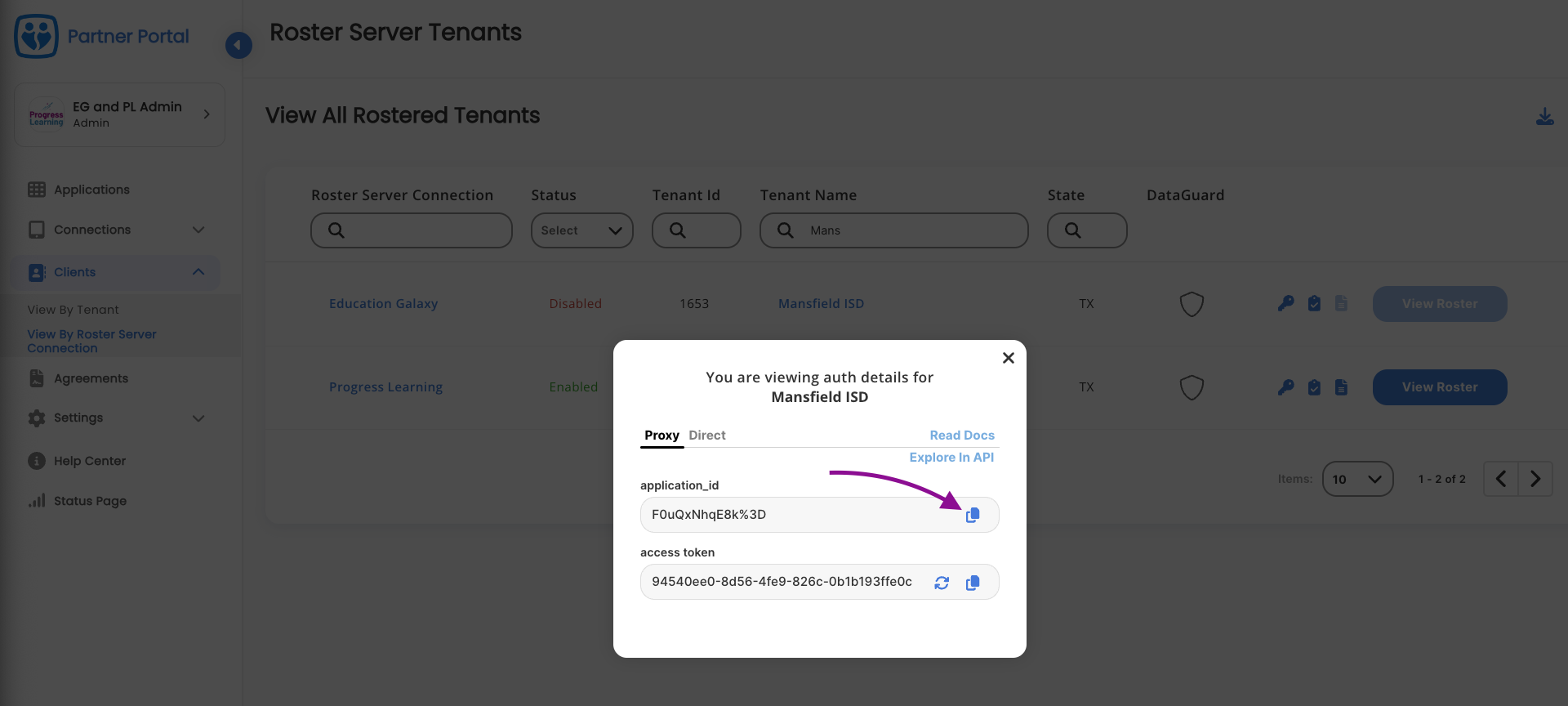
- Navigate to our CRM.
- Click the Districts tab.
- Enter the state
- Enter the district name
- Click Filter
- If a Classlink ID is listed, the district has been mapped.
The district must be mapped before mapping the school. Ensure the Classlink ID that shows up in Classlink's Partner Portal matches the Classlink ID in our CRM. - Navigate to Classlink's Partner Portal. Select the View Roster button to the right of the district
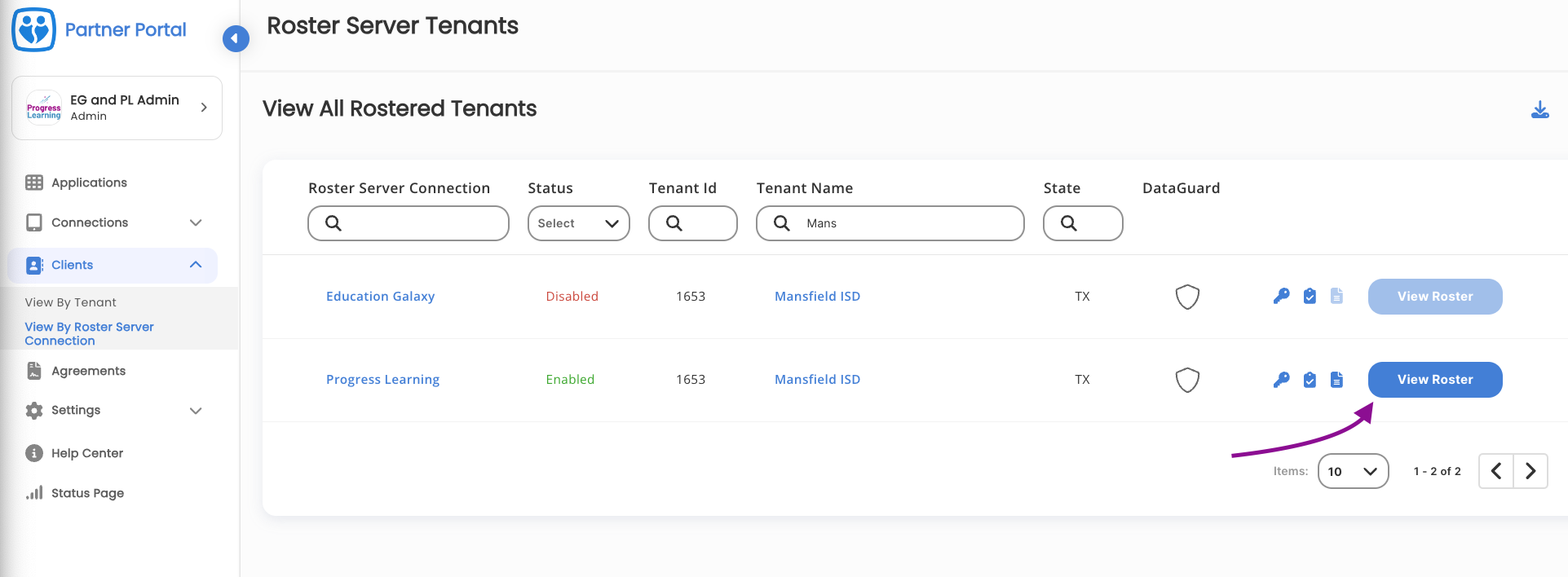
- Click Orgs. Search for the school name. Copy the Sourced ID (School Classlink ID).
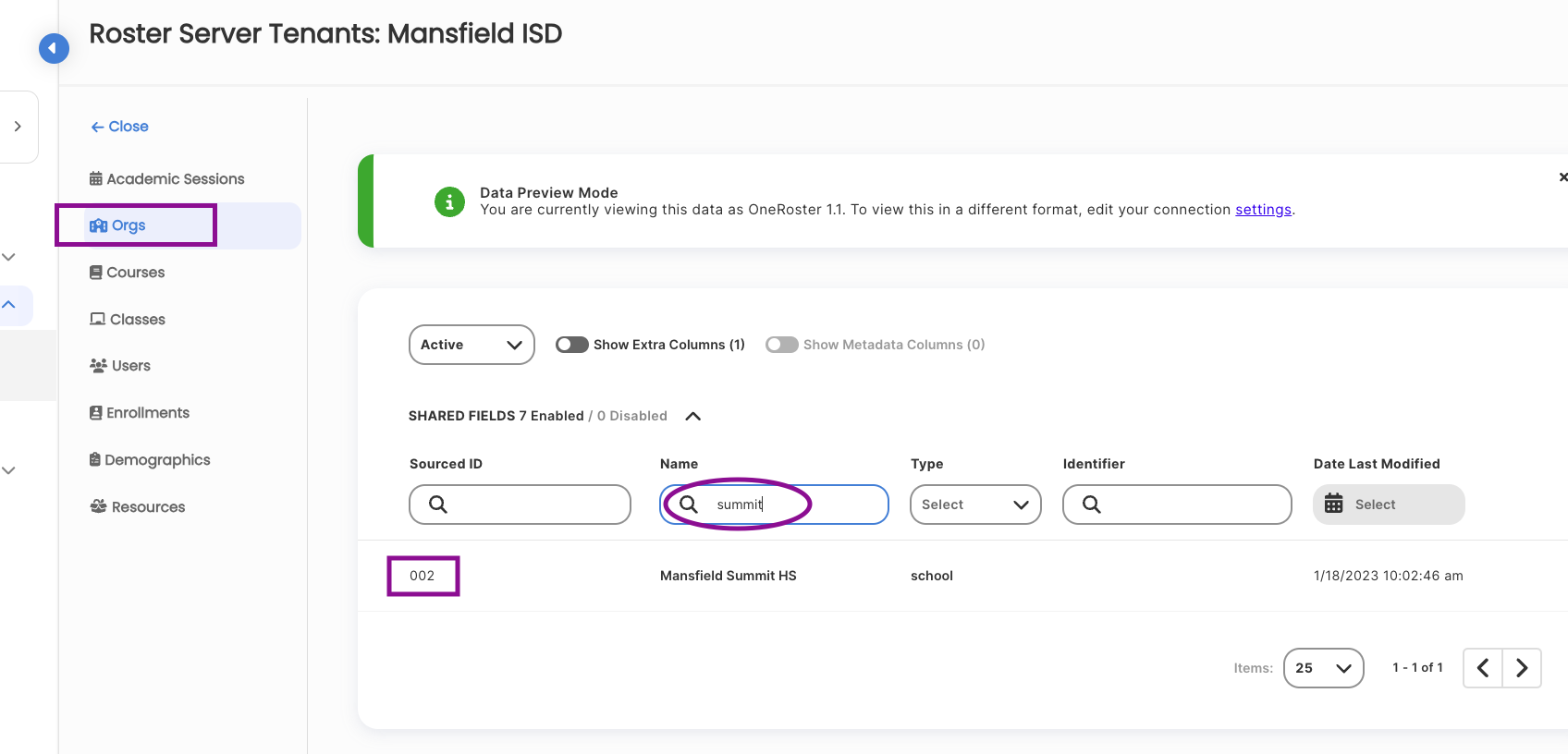
- Navigate to our CRM.
- Click the Schools tab.
- Enter the school name
- Enter the district name
- Click Filter
- Click the school name.
- Click the Classlink tab.
- Paste the Sourced ID from ClassLink in the Classlink ID field. Click Update.
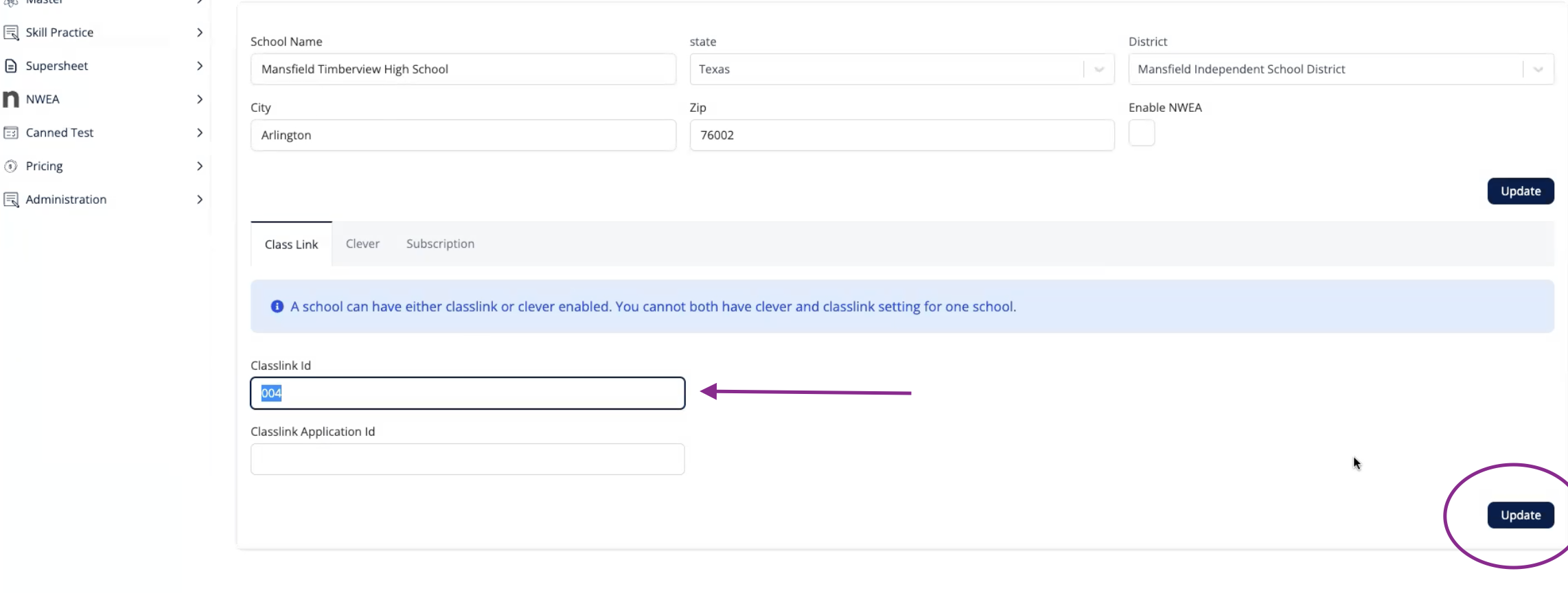
- Navigate to the District in the CRM. Click the District Name. Click Force Sync.
Customer Communication after Integration Mapping with Clever or Classlink
- Navigate to the Salesforce case record.
- Click Email.
- Click the template icon. Click Insert a Template. Click All Classic Templates from the dropdown.
- Click the Clever Launched for Progress Learning template or Classlink Launched for Progress Learning template.
- Enter the mapped schools in the email body. Click Send.
- Update the Case status to Closed. Click Mark as Current Status.
