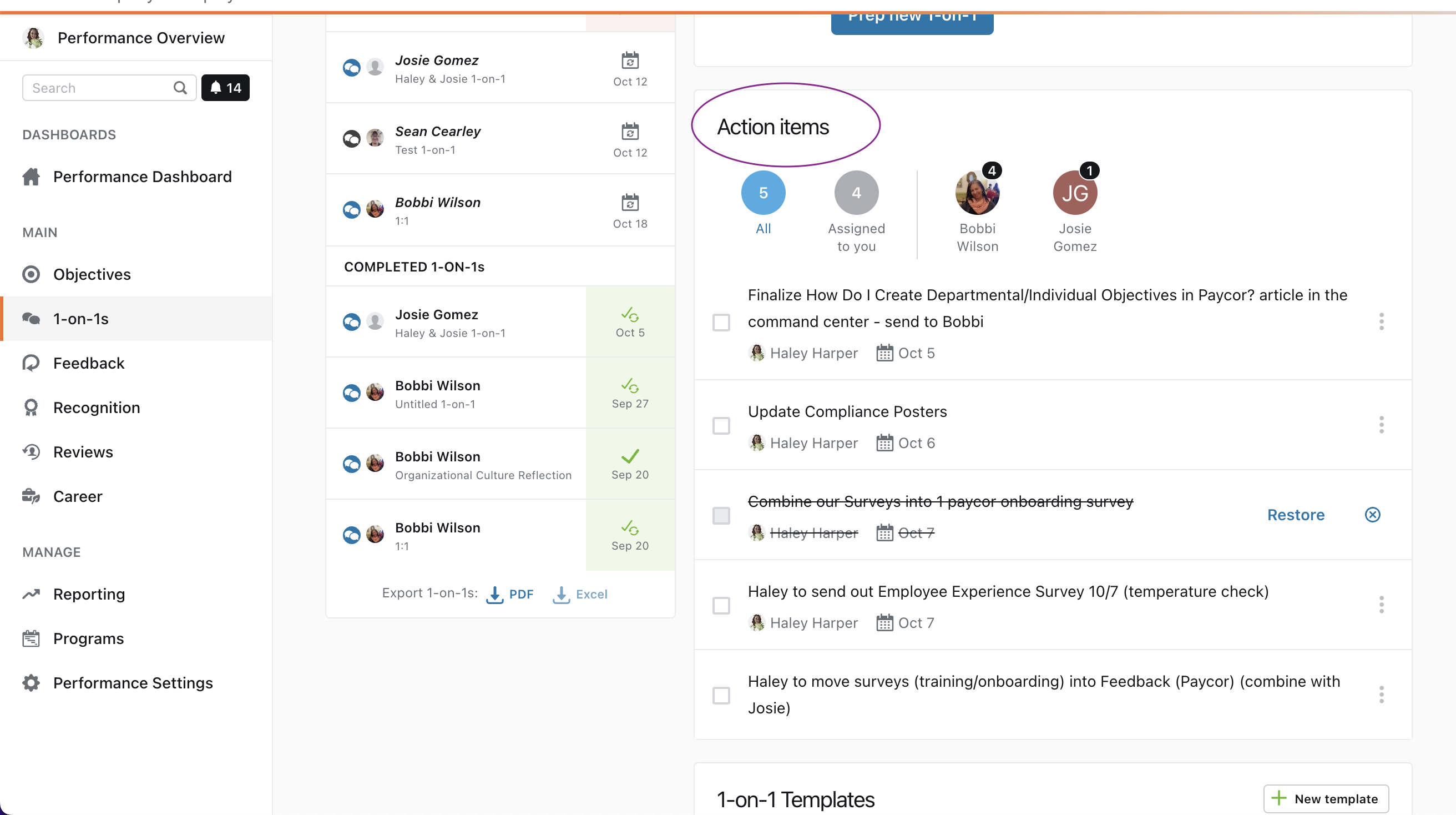Academics
Academics Style Guide
Centering a Chart/Table in the Question Stem
Creating Multiple-Choice Questions
Creating a New Product in ACE
GA Math - How to Find the new GA math standards
How to Create an Article in HelpDocs for Academics
Learnosity JSON Templates
Point Values and Scoring Logic for Item Types
Requirements for Activating Subjects
Uploading Videos to PL
Video Template Links
Account Executives
AE Opportunity Management
AE Quote Approval Process
Activating Prospect Trials - Account Executives
How Do I Clone a Quote?
How Do I Configure An Extra Free Months Promotion Quote?
How Do I Convert or Disqualify Leads?
How Do I Create Opportunity and Quote Records?
How Do I Create a District Quote?
How Do I Create a Lead Record?
How Do I Create a Multi-Year Proposal?
How Do I Edit an Existing Quote?
How Do I Prospect Using Quick Call? (Account Executives)
How Do I Work Inbound Leads?
How To Create Activity Records Associated With Opportunities
How to Schedule Demos and Events in Salesforce?
How to Work BDR Created Opportunities (Account Executives)
New Sales Quote Manager Approval Process
Pipeline Migration
Salesforce/Hubspot - AE Standard Operating Procedures
K-5 Demo Script
BDR- Business Development Representatives
How Do I Create an Opportunity Record? (BDRS)
How to Prospect Using Quick Call (BDRs)
Installation Steps to Complete for Mockingbird
Mockingbird App Training Video (Quick Call)
CRM
Customer Support
Chatbot Components
Horizon Education - Support Introduction
How Do I Classify Bug Support Cases in Salesforce?
How Do I Complete a Clever/Classlink integration?
How Do I Create a Case in Salesforce (phone call)?
How Do I Work Integration Cases in Salesforce?
How do I create a Customer Support Command Article?
Progress Learning Helpdocs Style Guide - Support
Horizon Education
IT Support & Systems
A.I. Artificial Intelligence
Calendly
Google Calendar
Google Workspace
Hardware
How to Add the Plano Office Printer to Your Progress Learning MacBook
Progress Learning Update Process Document (macOS)
IT Processes
Paycor
Getting Started With Objectives and Key Results (OKRs)
How Do I Complete Performance Reviews? (Employee)
How Do I Create Departmental/Individual Objectives in Paycor?
How Do I Submit Time Off?
How Do I Update My Photo in Paycor?
Paycor - 1:1s
Performance Insights - Objectives (DRAFT)
Performance Review (Managers)
Vonage
Zoom
How Do I Connect my Calendar with Zoom?
How Do I Reserve a Room at the Plano Office?
How Do I Share My Screen to the Mothership TV?
Zoom Best Practices
Zoom Cloud Recording Policy
Zoom Scheduling Privilege: How to Manage Meetings for Other Users
Booking Meeting & Phone Booth Space in Plano
DNS Adjustments (For Travel Use Only)
Everything You Need to Know about Slack
How Do I Submit Credit Card Expenses in Nexonia?
How Do I Submit a Salesforce IT Helpdesk Ticket?
How Do I Update My Photo in Google?
How do I use Bucketlist?
How to Create a New Article in Help Docs
How to Fix Wi-Fi Issues on Your MacBook While Traveling or Flying
Opensense Signatures for Progress Learning
Progress Learning Employee Group Management
Progress Learning Migration Steps
Setting up Salesforce Multi-Factor Authenticator
Using Ramp - Finance
Using Zywave
macOS Tahoe 26 Guide
Integration Processes
Enabling Notifications for Clever Status Updates
How to set up a Canvas Integration
How to set up a school with NWEA MAP
NWEA Mapping Page - Details & Troubleshooting Steps
Internal Training
AE Training Practice
BDR Training Practice - How to Create Opportunities
Contact Management
Onboarding Specialist Hands-on-Learning
Trial Procedures
Marketing
New Sales
Account Executive Quick Start Guide
How Do I Manage Contacts within Salesforce?
Request for Proposal (RFP)
Onboarding
How Do I Assign Onboarding Cases (Manager)?
How Do I Work Onboarding Cases?
How to Managing Event Settings in Google Calendar
Order Processing
Customer Invoice request (via Slack & Salesforce)
DPO- Delayed Payment Option Process
How Do I Take a Payment?
Order Processing Coordinator - Queueing Opportunities
Processing Orders - Getting Started
Tax Exemption Cases
What if I Receive a Task from Processing Regarding an Error?
Platform Training
How Do I Create an Employee Login for Progress Learning?
How Do I Input Data into Demo Accounts Quickly?
How Do I Use Our CRM?
Platform Training and Knowledge Check
Progress Learning - Platform Practice
Progress Learning Webinars
Student Experience Training - Internal
Product
Jira Bug Ticket Creation
Product Feedback
Product Roadmap
Progress Learning Updates
Release Highlight Videos
Renewals
CPQ - Quoting
How Do I Create a New Opportunity and Link it to an Existing Contract in Salesforce?
How to Add Upsell Products to a Renewal Quote
How to Create a Basic Renewal Opportunity and Quote
CPQ Amendments
CPQ Amendments- Full Return
CPQ Amendments- Partial Return
CPQ Amendments- Product Swaps
CPQ Amendments- Upsell / Add On
Sales Engagement and Work Queue
Trials
How to add a new contact record in Salesforce and add a relationship
Sales Collateral
Sales Training
Salesforce
CPQ
Salesforce Basics
SF Accounts
About Progress Learning Account Health Scorecards in Salesforce
Account Page Layout Changes (March '24)
How Do I Create a New Account Record?
How Do I Merge Accounts in Salesforce?
Manual Syncing Account Information Updates
Trial Upgrades
Updating Parent Accounts / Districts in Progress Learning
Updating Subscriptions / Contracts
Where Do I Find Progress Learning Account IDs in Salesforce?
SF Contacts
Atlas Permissions
Create and Customize List Views in Salesforce
How Do I Log Activities in Salesforce?
How Do I Manage Bad Leads in Quick Call?
How to Log a Call in Salesforce
How to send a list email in Salesforce
Navigating the Home Screen in Salesforce
Opportunity Page Layout Changes (June '24)
Salesforce Glossary
Salesforce List Views Overview
Searching in Salesforce
Send a Text Shortcut(Snippet)
Sending a Template
Update Time Zone in Salesforce
What are Salesforce Objects and Records?
Salesforce Release Notes
Sales Ops Release Notes: April '24 (I20)
Sales Ops Release Notes: Feb '24 (Georgia)
Sales Ops Release Notes: Jan 1, 2024
Sales Ops Release Notes: Jan 30, 2024 - Five Points
Sales Ops Release Notes: Mar '24 (Howell Mill)
Sales Ops Salesforce Release Notes Index
Salesforce Sales Engagement
Add a Contact to a Cadence
Check Info on a Contact within Inbox
Complete a Phone Step
Complete an Email Step
Connect Salesforce to Gmail
Connect Zoom to Salesforce
How Do I Create and Work Tasks in Salesforce?
Inbox Setup
Remove a Contact from a Cadence
Send a Meeting Time
Conga Sign Process
Messaging Configuration
PL Messaging Testing
Salesforce to Progress Learning Sync FAQS
Using the New Field Glossary Tool in Salesforce
Success (CSM)
Training Team
2025 Training Products
Helpdocs Request Form
How to Efficiently Build Data in Progress Learning
Links to Recorded Trainings and Links to Register for Live Training Webinars
Live Training Calendar
Monthly Webinar Topics (Webinar Blurbs)
New Trainers: Platform Practice
Presenter Post-Training Feedback Form
Progress Learning Helpdocs Style Guide
Training Brochure: Updated Fall 2025
Training Request Form
Table of Contents
- All Categories
- IT Support & Systems
- Paycor
- Paycor - 1:1s
Paycor - 1:1s
Use the 1-on-1s function to:
- Schedule 1-on-1 conversations
- Prepare for your 1-on-1 by adding agenda items, questions, and other details
- Keep follow-up or prep notes to use during 1-on-1s
- Add and track action items
- Guide productive and engaging conversations with employees
- Note additional information like something interesting you may want to remember
1-on-1 Overview
- Log into Paycor. Click the menu button. Click People > Performance.
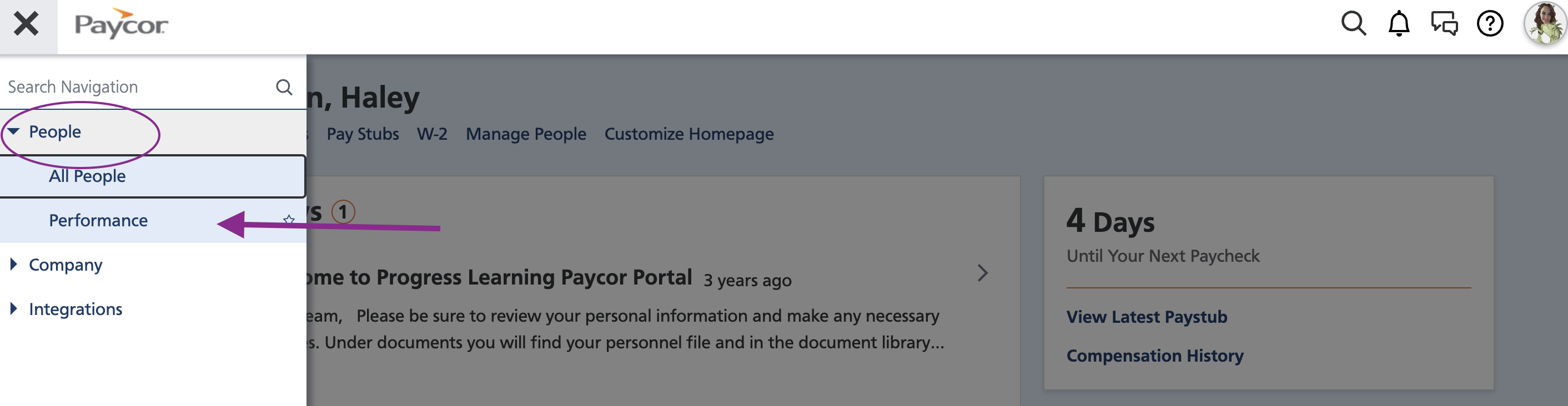
- Click 1-on-1s from the side menu. The 1-on-1s Overview Page includes:
- History: View any 1-on-1 in draft mode with the scheduled date, along with any completed 1-on-1s.
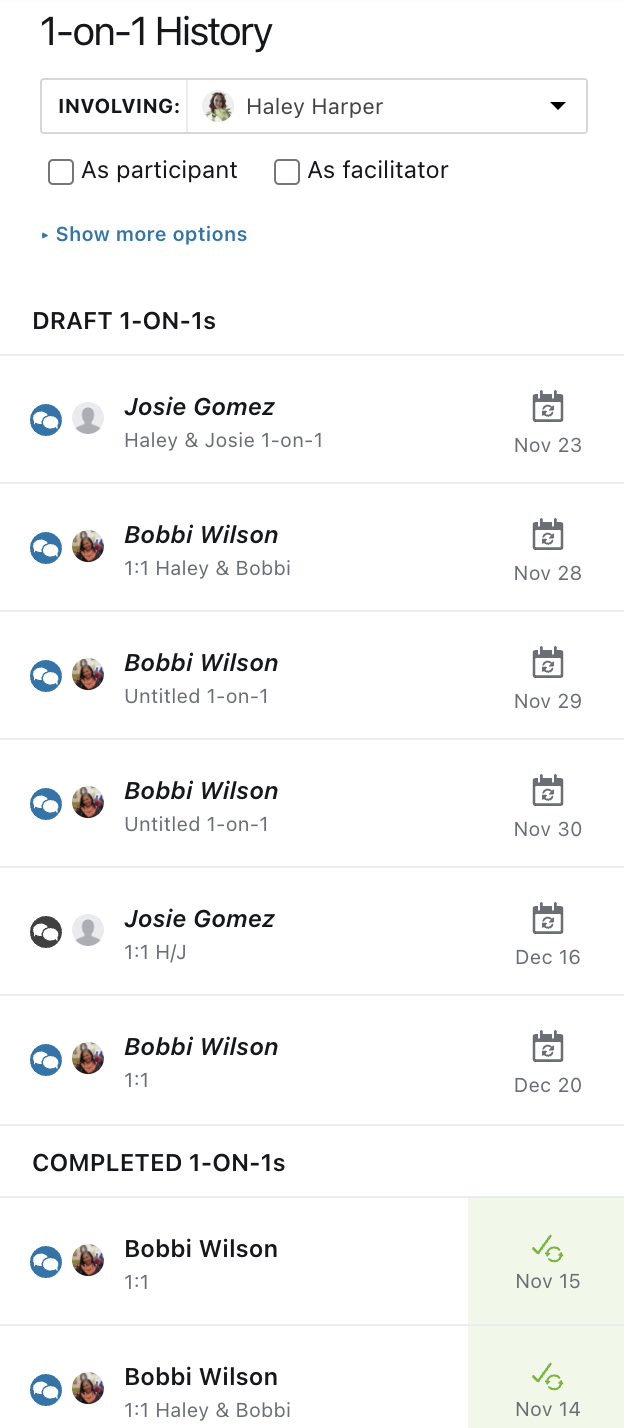
- Begin a New 1-on-1: Select your participants, template (if you'd like one), date, for how long and recurrence, then prep the 1-on-1 to send a calendar invite.
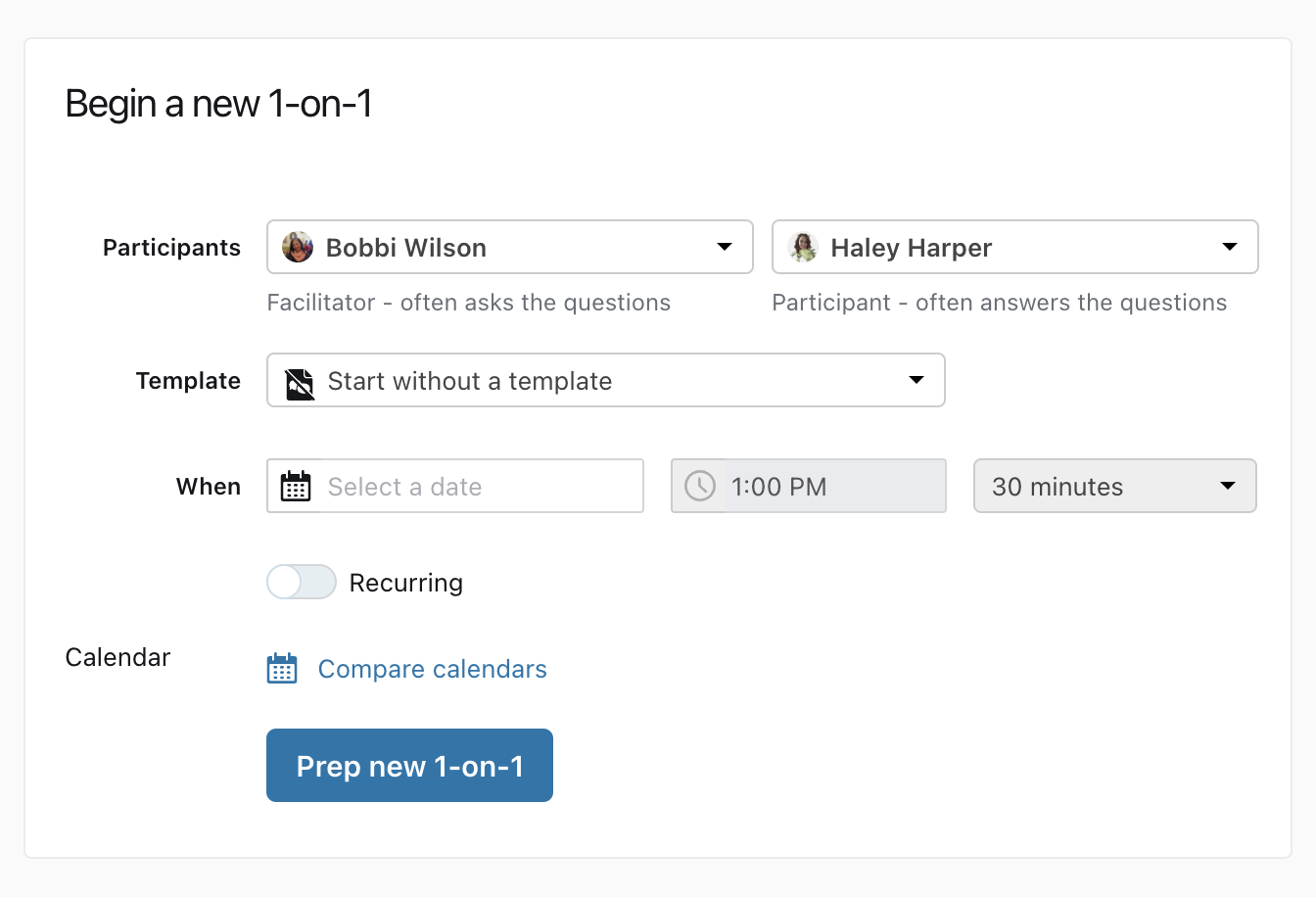
- Action Items: Highlights any action items you or others must complete from past 1-on-1s.
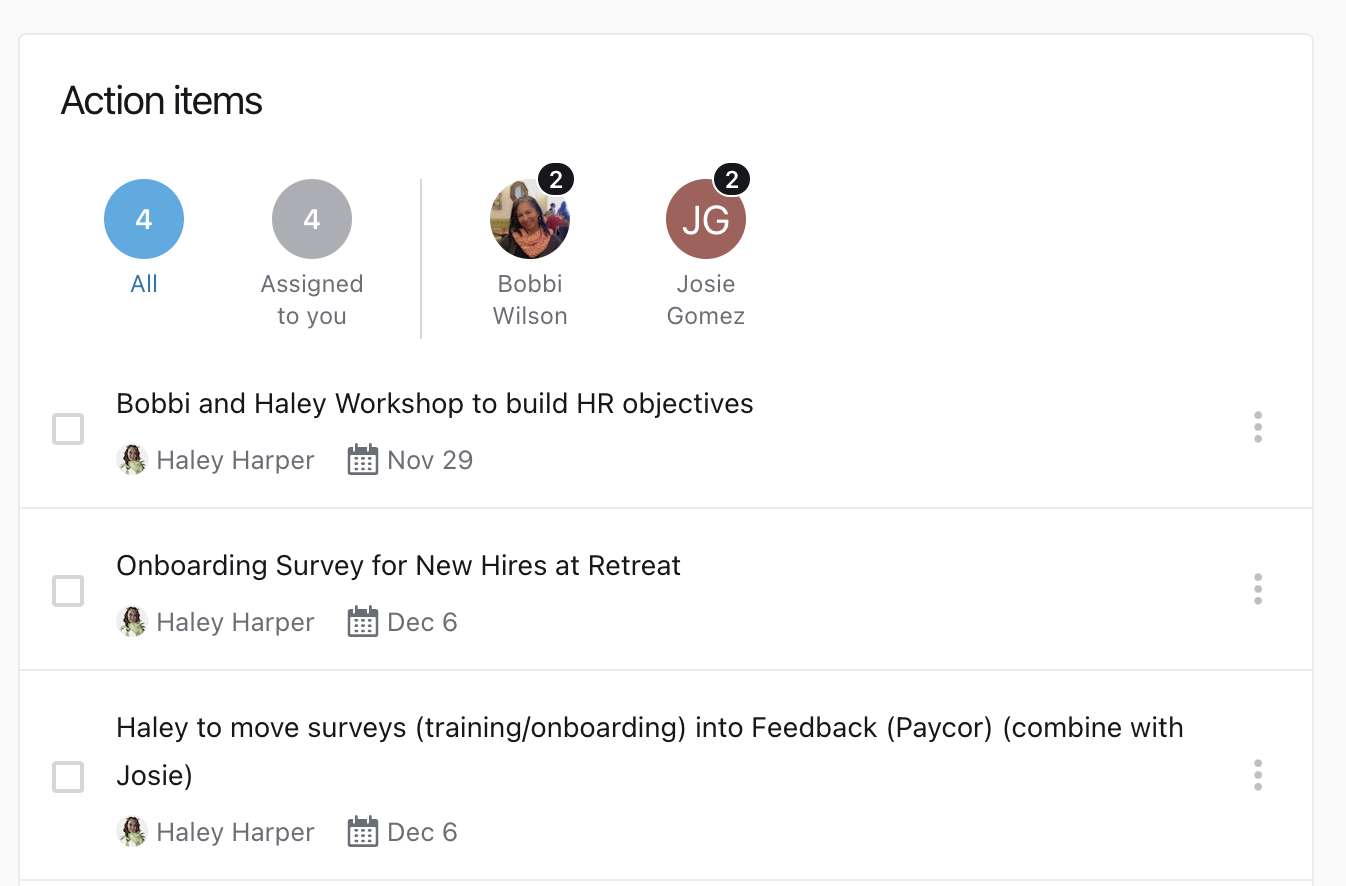
- 1-on-1 Templates: Create new templates from scratch or browse global templates to leverage when beginning a new 1-on-1.
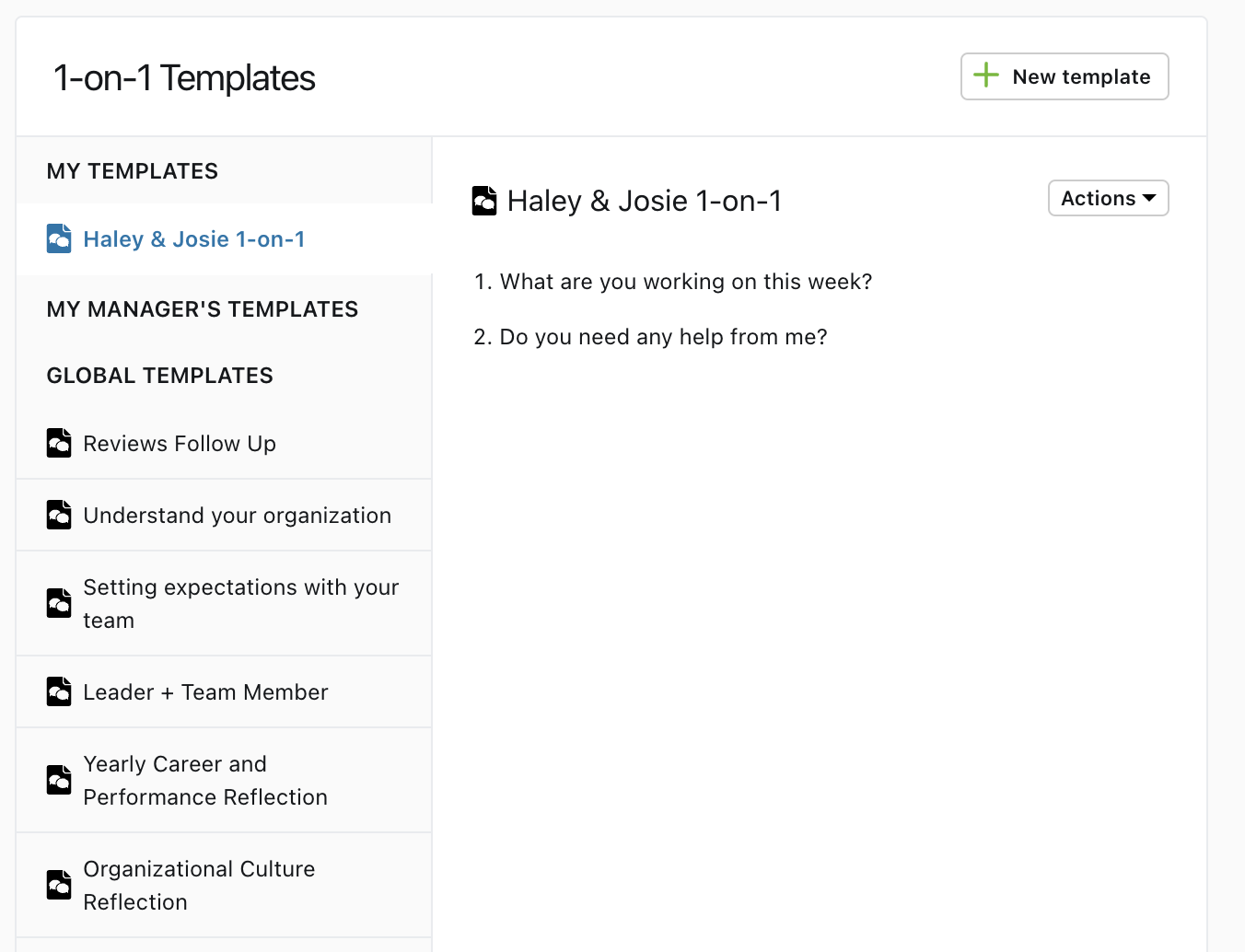
Creating or Using 1-on-1 Templates
- Scroll to the 1-on-1 Templates section. Under GLOBAL TEMPLATES, choose from any pre-built Paycor or company-built templates. Click New Template to create your own. You can skip this step and skip to Set up 1-on-1s.
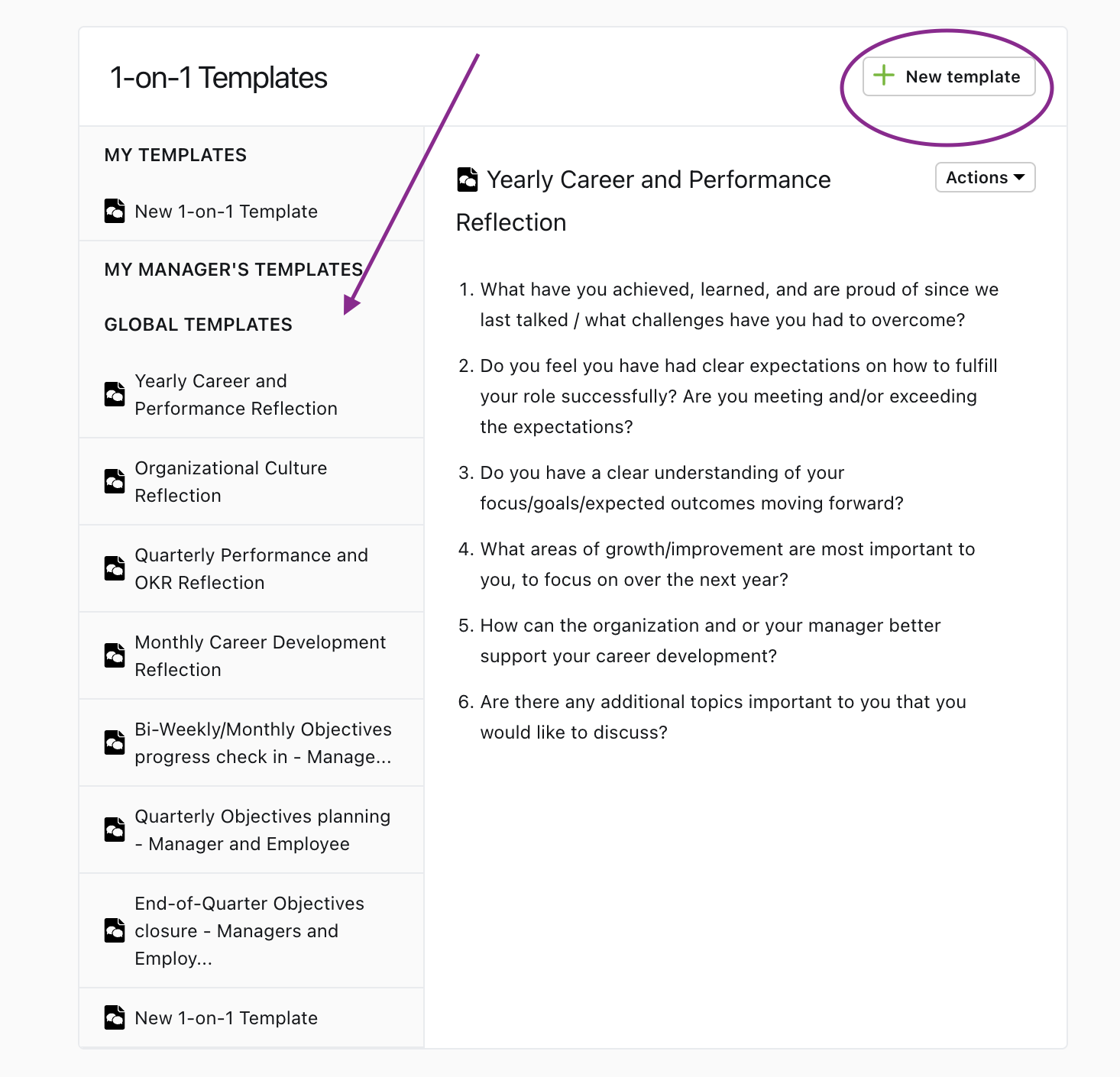
- If you clicked New Template, complete the following details:
- Enter a title for your template
- Add an optional description for your template
- Template Settings: make your selection here for 1-on-1 sharing permissions and 1-on-1 template settings
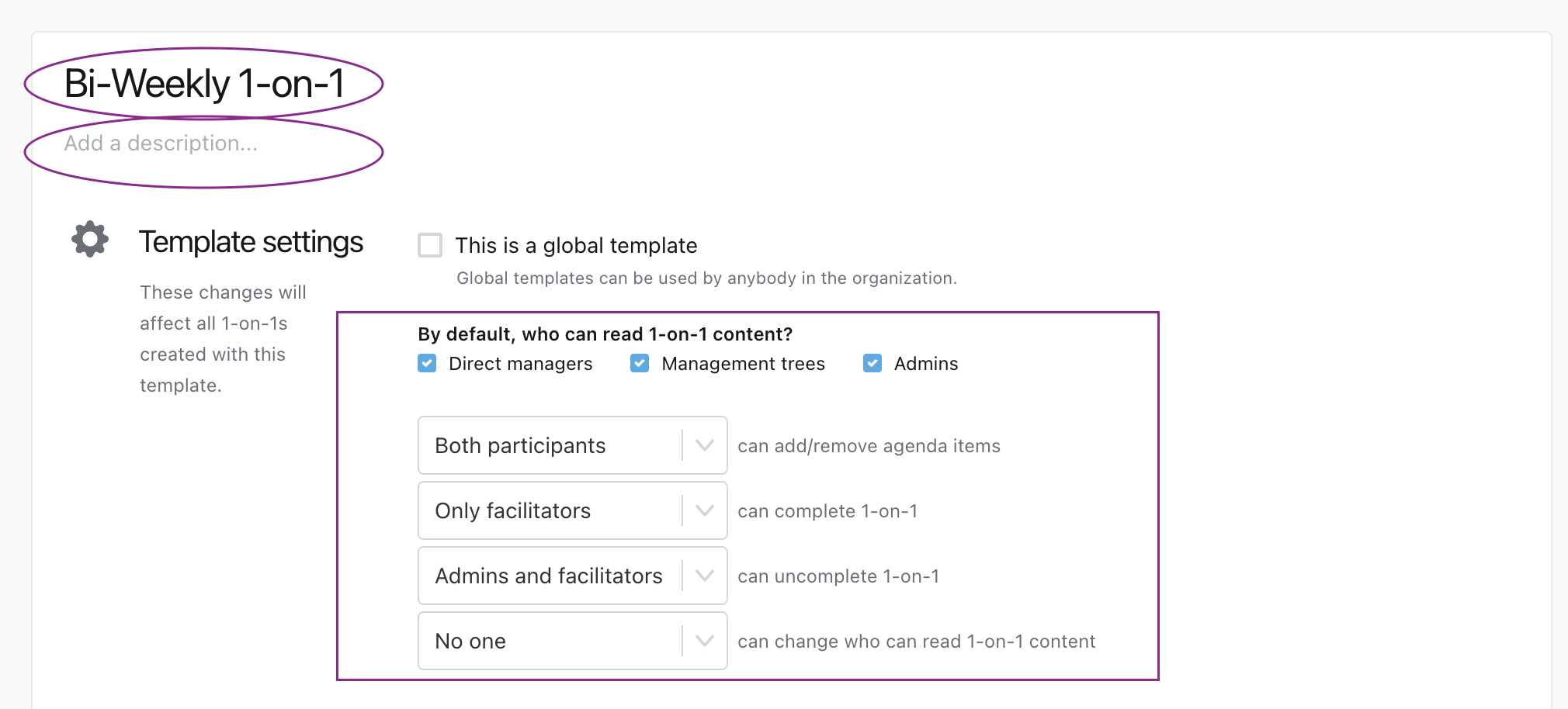
- Template Items - enter questions or topics to be discussed during the 1-on-1
- Select the response type
- Click New Topic to add another topic to be discussed.
- Click Add attachments to add any files to the 1-on-1 template.
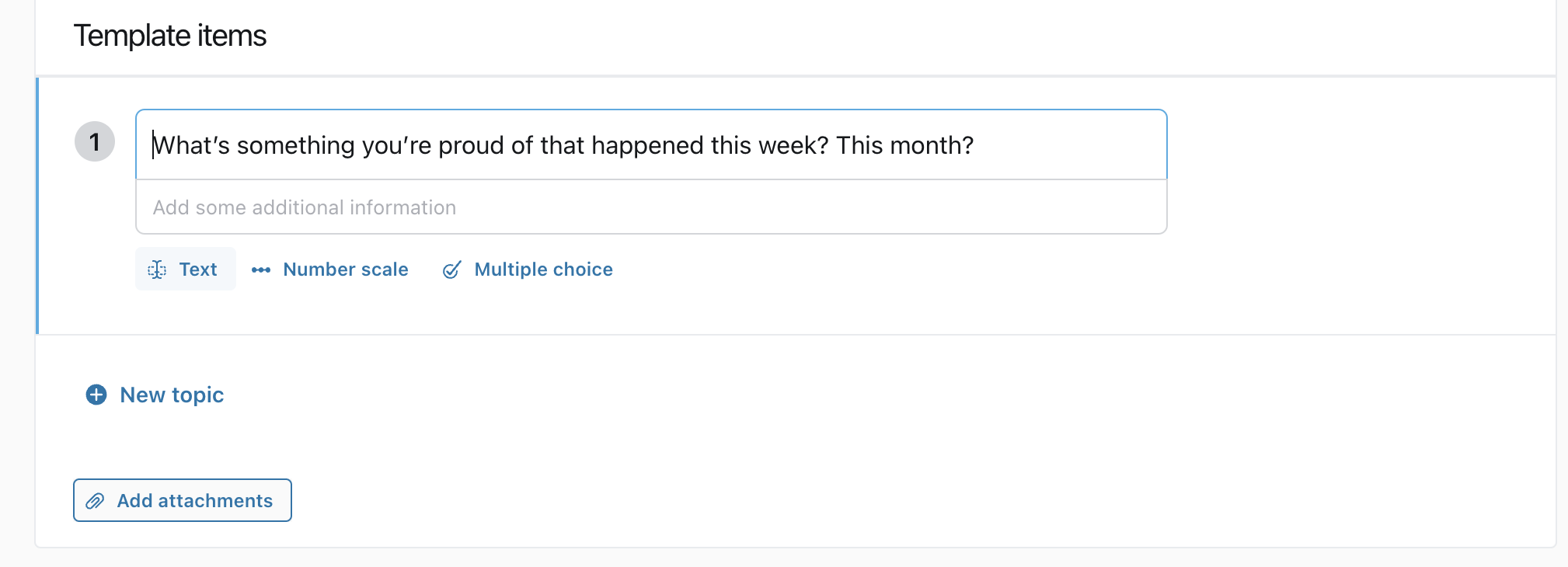
- Click Finish editing to save your template. Your templates will be saved under "My Templates". You can always edit an existing template or add a new one as needed.
Set up 1-on-1s
- In the Begin a new 1-on-1 section, make your selections:
- Facilitator: Select yourself (Manager)
- Participant: Employee
- Template: Select a template you built, global template, or start without a template.
- When:
- Select the date for the first 1-on-1
- Select the time
- Select the duration
- Toggle on Reoccurring to make this a reoccurring 1-on-1
- Select the frequency of the 1-on-1
- Use the Compare Calendars link to view both Facilitator's and Participant's Google Calendar.
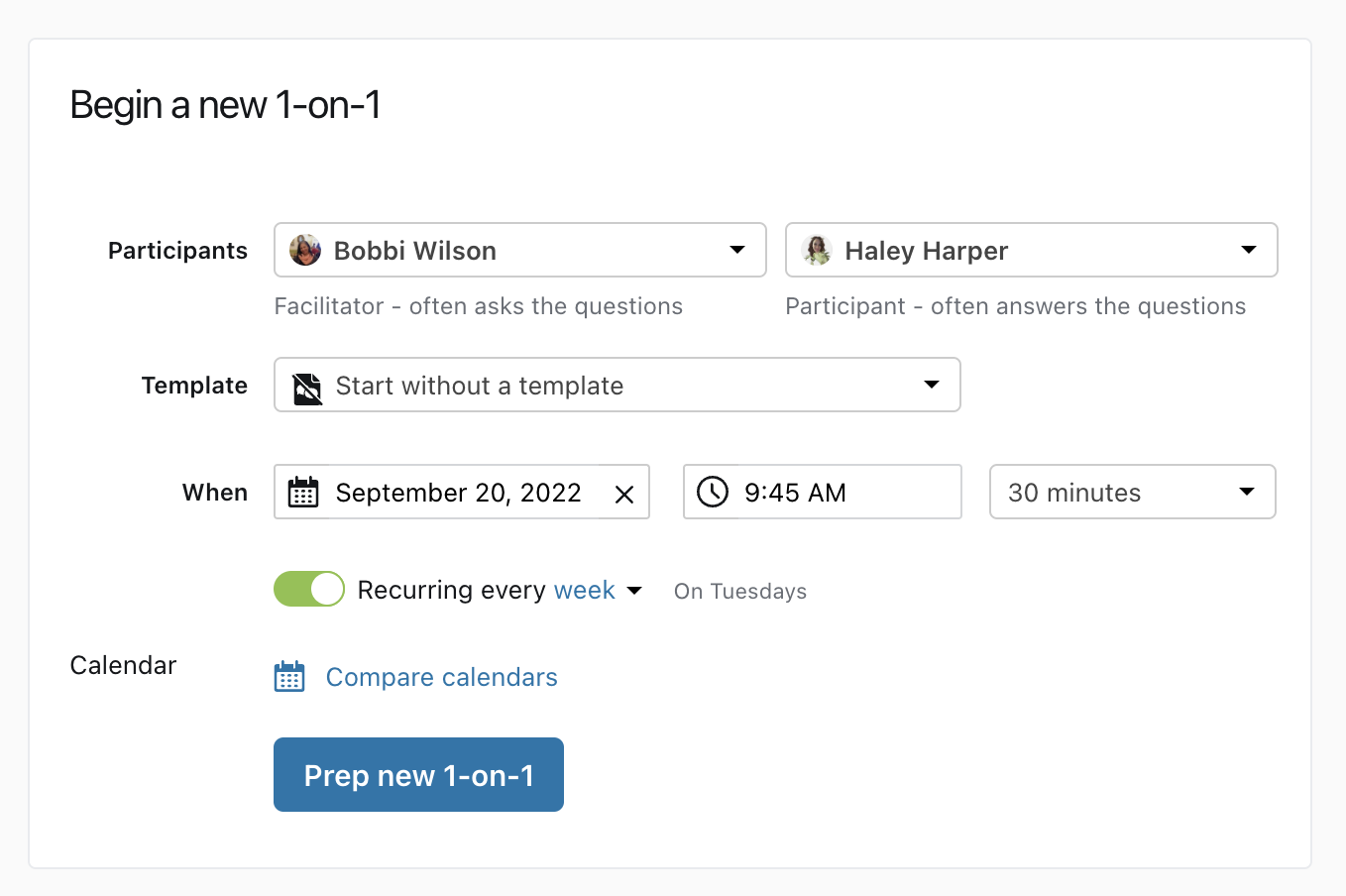
- Click Prep new 1-on-1 to schedule the 1-on-1. You and the participant will receive a calendar notification and an email notification.
Set up Calendar Invites
- Navigate to Google Calendar.
- Click on the first 1-on-1 scheduled on your calendar.
- Click the three dots. Click Duplicate.
- If Zoom is not populated, add Zoom as the Video Conferencing tool.
- Click Save and update all events. Click to send updates to guests.
- Delete the original event. Select This and following events. Click OK.
Conduct the 1-on-1
- From your google calendar, click the link to open your 1-on-1 document inside Paycor. Start the Zoom meeting as you usually would.
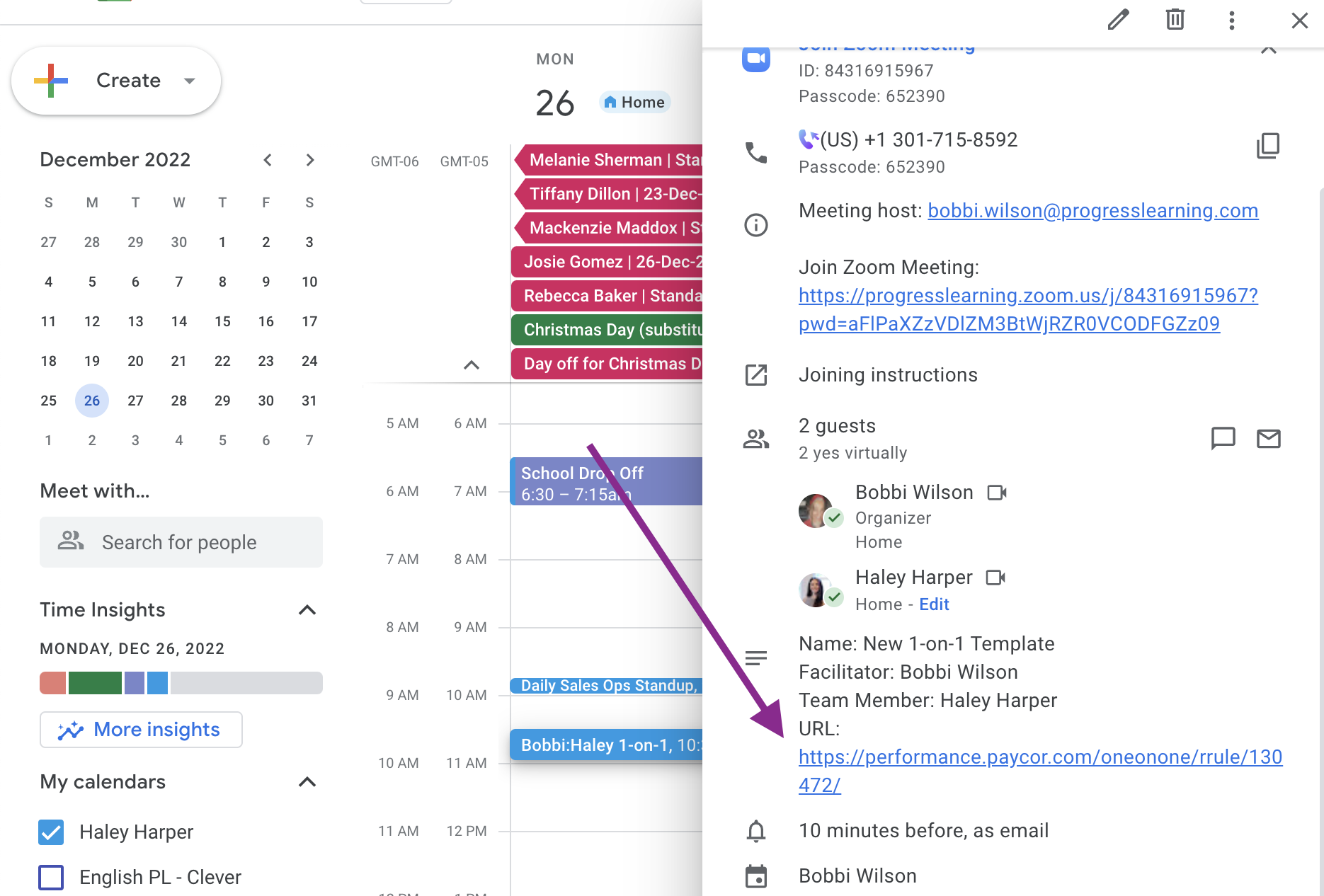
- Click under Action Items to add applicable action Items. These are to-do list items that you would like to keep up with during your 1-on-1s. Type your action item and click Add or type the Return Key.
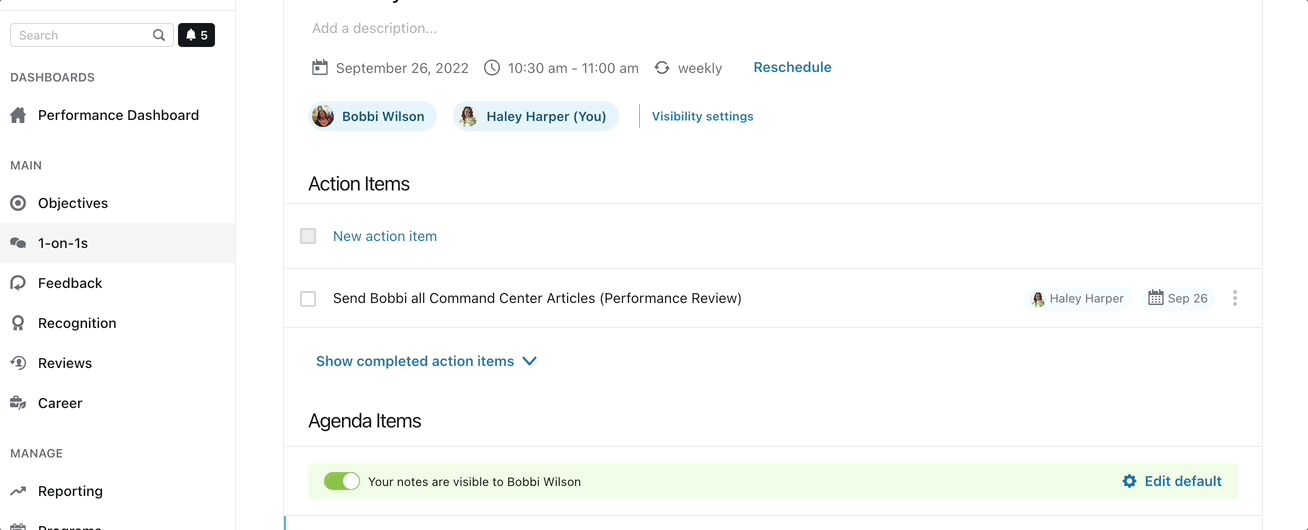
- Choose a person to assign the action item to and select a due date.

- Take a look at any past action items.
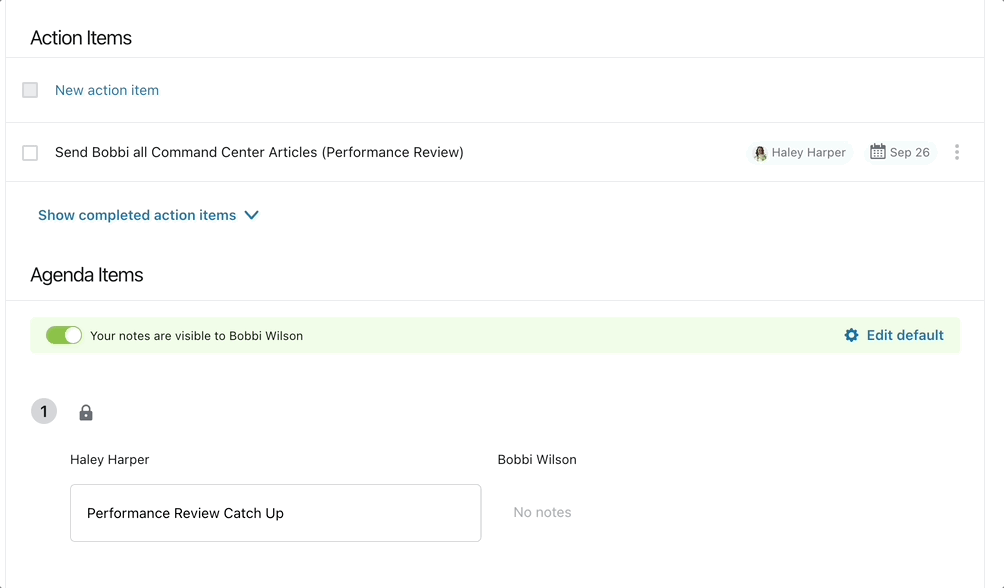
- For all re-occurring 1-on-1s, you can click Expand all previous notes to see notes from past 1-on-1s.
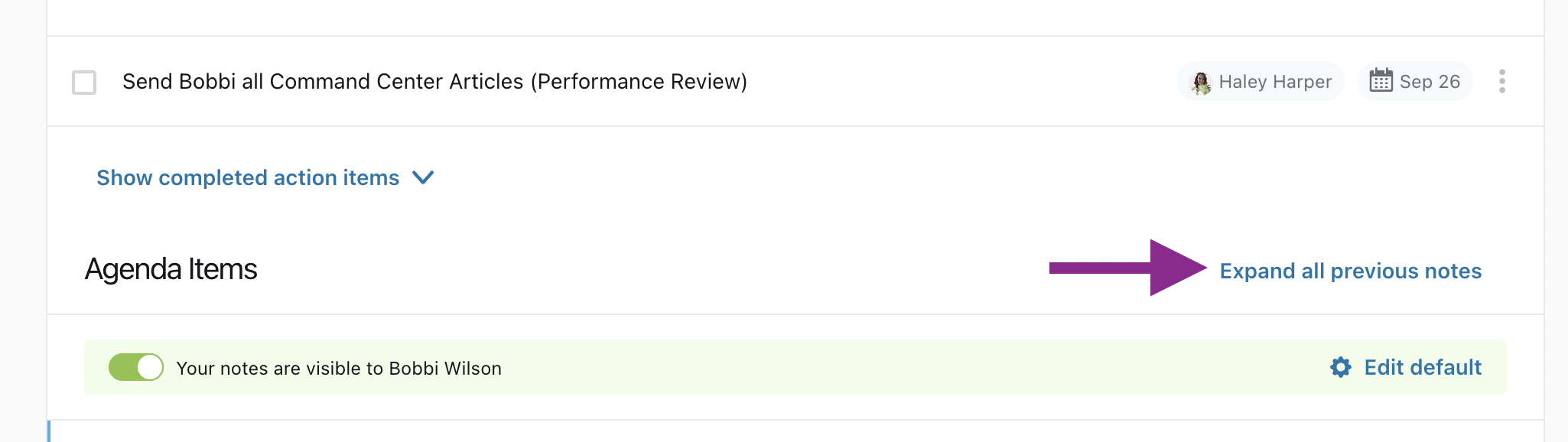
- Take notes during the 1-on-1 in your template or text box space. The text box allows the participant (employee) and facilitator (manager) to add their notes. The default setting for these notes is set to visible, and they are also autosaved.
- Template Example - The agenda items will be populated from the chosen template. Because a template was used, the sections are locked and cannot be removed.
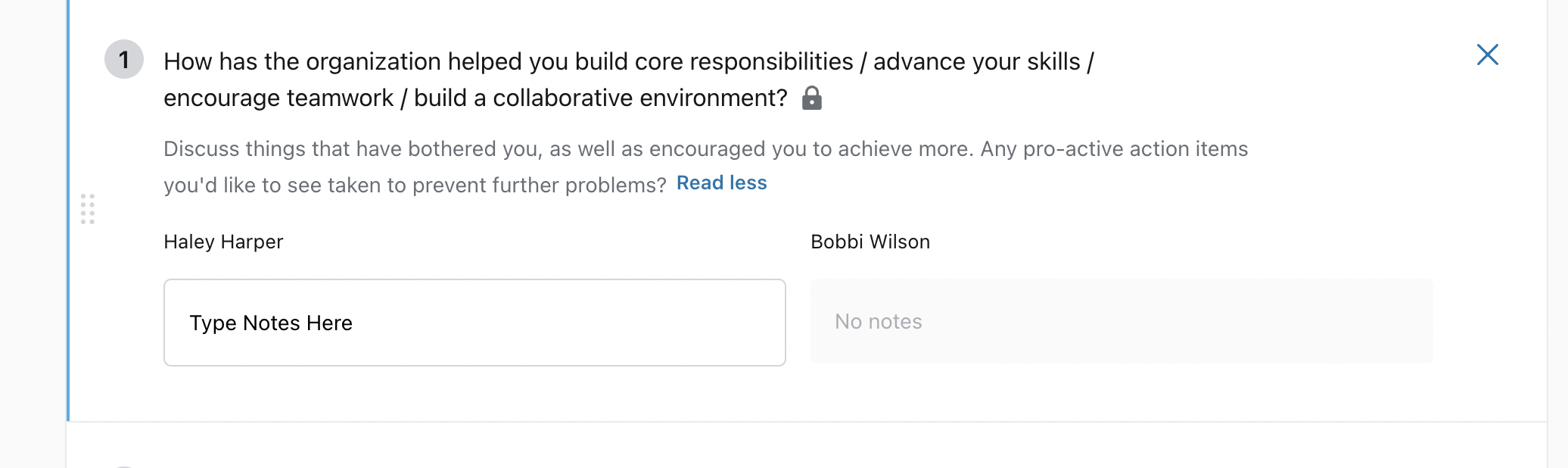
- No Template Example - The Manager/Employee enters free text into the text box. You can also choose to "Add Topic" and choose a response type. Please make sure you click Publish in order to finalize the 1-on-1.
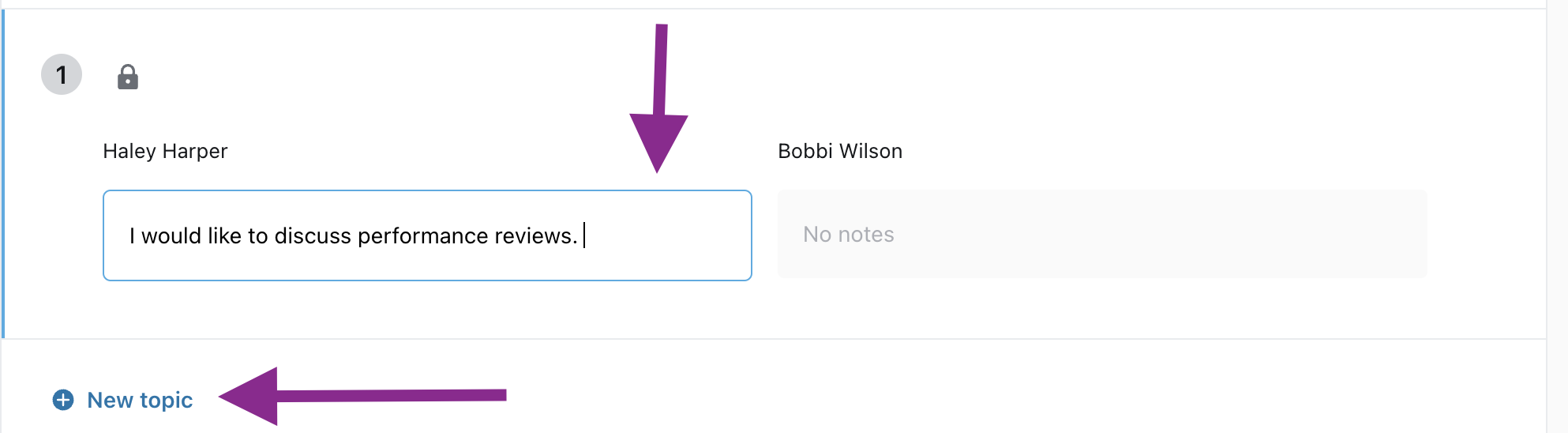
- Click Send notification email to send your Manager/Employee notification of your completed answers. Click within the Notification Email to view the notes your employee has added.
- Objectives are available on the right-side of the screen. The objectives will be helpful in performance/coaching conversations. This is visible to the manager and employee. Past 1-on-1s, Recognitions, and Feedback are available within this pane as well.
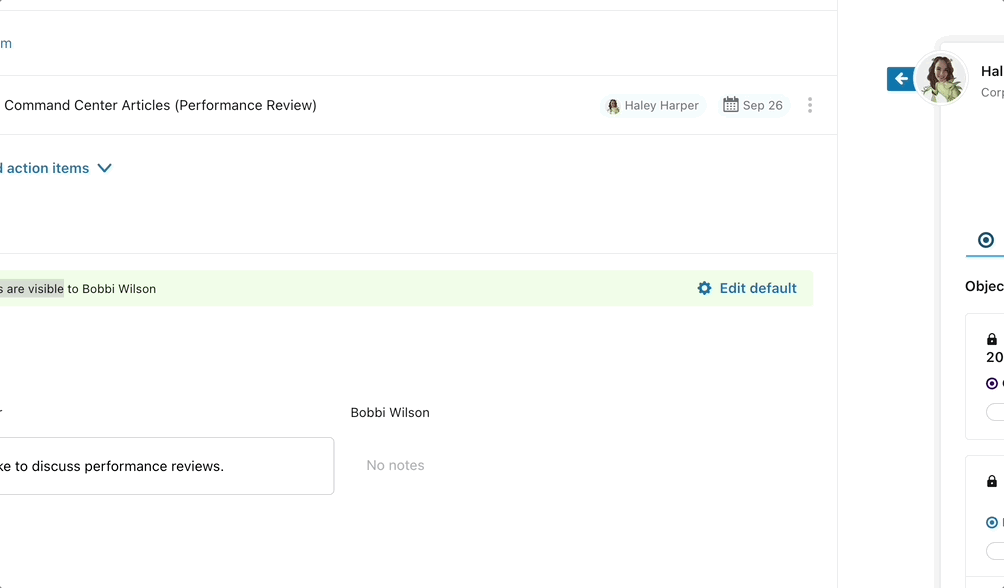
- Click Finalize 1-on-1 to complete the 1-on-1.

- To view past 1-on-1s, click 1-on-1 from the left menu. Click on any 1-on-1 from the COMPLETED 1-ON-1s section.
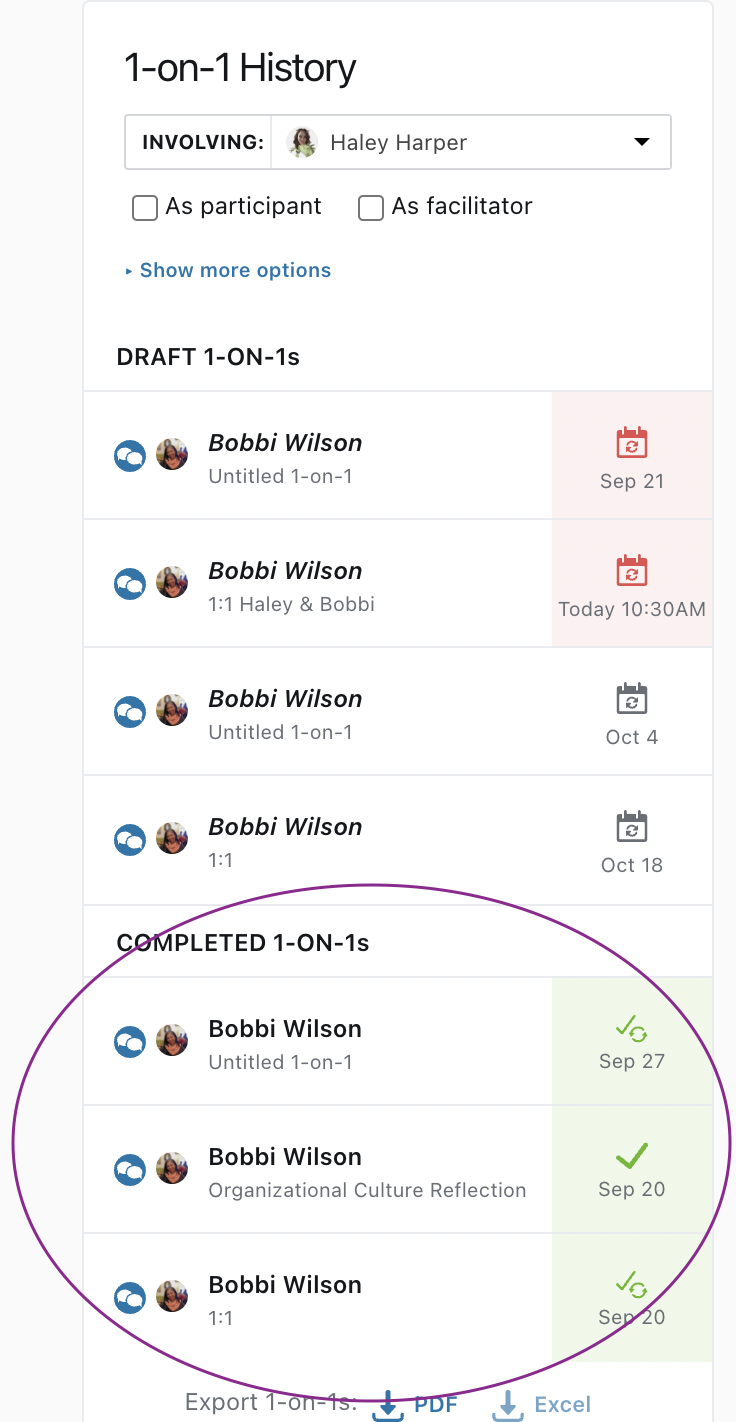
- To view any outstanding action items from 1-on-1s, scroll down to "Action Items". You can view all action items or filter them based on the assignee. Check the checkbox to mark as action item as "done".