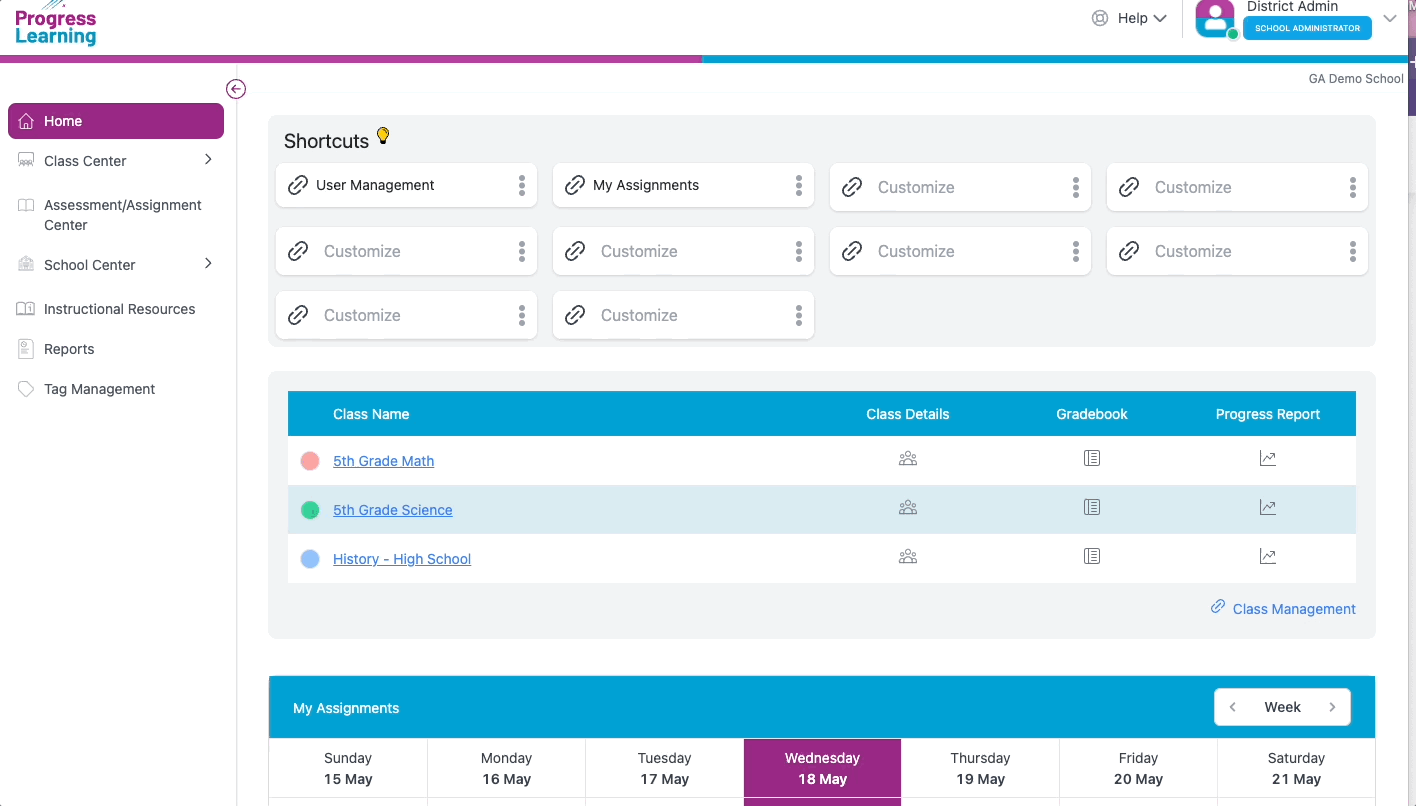Table of Contents
- Create your Progress Learning demo account
- Log into your Progress Learning demo account
- Upload Students
- Create a Class
- Change Student Settings
- Create an Assignment and Assessments
- Log in as a Student and Complete an Assignment
- Instructional Resources
- Log in as a student (Elementary School Student)
- Complete the Assessment as a Student
- Review My Study Plan and Graded Work
- Review Graded Work and My Study Plan
- Review Graded Work and My Study Plan
- Return Back to your Teacher Dashboard to Review Assessment Results
- View Reports
- Review your Homepage
Progress Learning - Platform Practice
- Create your Progress Learning demo account
- Log into your Progress Learning demo account
- Upload Students
- Create a Class
- Change Student Settings
- Create an Assignment and Assessments
- Log in as a Student and Complete an Assignment
- Instructional Resources
- Log in as a student (Elementary School Student)
- Complete the Assessment as a Student
- Review My Study Plan and Graded Work
- Review Graded Work and My Study Plan
- Review Graded Work and My Study Plan
- Return Back to your Teacher Dashboard to Review Assessment Results
- View Reports
- Review your Homepage
Please complete each task listed below. If you have questions, search the customer-facing help center https://help.progresslearning.com/ if you still need more assistance, email your manager.
This is a scavenger hunt to help you get more familiar with the platform so that you can become a platform expert in no time. This is not a race. Please go through each step and understand what you are doing. Search the help center for any questions that you have and try to learn more about each topic. Keep track of any questions that you think of to discuss with your manager during the Zoom call debrief.
Create your Progress Learning demo account
- Navigate to https://app.progresslearning.com/
Log in with the generic login credentials: Account ID: pltx Username:schooladmin Password:Progre$$ to create your own accounts:- Create one admin login: Username: firstnamelastname-admintx (ex: haleyharper-admintx)
- Create one teacher login: Username: firstnamelastnametx (ex: haleyharpertx)
Log into your Progress Learning demo account
- Navigate to https://app.progresslearning.com/
- Log in to your teacher account, then log out and log in to your admin account
Upload Students
- Log in using your admin credentials.
- Click School Center then User Management from the menu options on the side.
- Click the Manage Students tab.
- Click Import Students. Click Download Template.
- Download the csv file to your computer.
- Open the Sheets home screen at sheets.google.com.
- Click Blank. This will create and open your new spreadsheet.
- Click File and Import. Select the csv file that you downloaded.
- Create student accounts. Each student should have your last name.
- Create at least one student in each grade level and ten in the same grade for each grade-level band. Click here for an example
- Primary K-1
- Elementary 2-5
- Middle 6-8
- High 9-12
- Create at least one student in each grade level and ten in the same grade for each grade-level band. Click here for an example
- Click File - Download - Comma Separated Values (.csv)
- In the Progress Learning platform, click Import Students - Upload File - select the .csv file - Upload Students.
Create a Class
- Click Class Center from the menu options on the side.
- Click Create Class. Create four classes. Create a class for each group of 10 students you created. Ensure you add students to these classes that are in those grade levels. Please see the table below.
- In the Class Name field: type in a class name.
- Set the Class Start time and Class End Time.
- Select a Class Color.
- Click Add Class.
Class Name | Students | Subjects |
Your last name - 1st Grade Example: Maddox - 1st Grade | Select ten 1st grade students | 1st Grade ELA 1st Grade Math 1st Grade Science 1st Grade Social Studies |
Your last name - 4th Grade Example: Maddox - 4th Grade | Select ten 4th grade students | 4th Grade ELA 4th Grade Math 4th Grade Science 4th Grade Social Studies |
Your last name - 7th Grade Science Example: Maddox - 7th Grade Science | Select ten 7th grade students | 7th Grade Science |
Your last name - 11th Grade Math Example: Maddox - Algebra I | Select ten 11th grade students | Algebra I EOC |
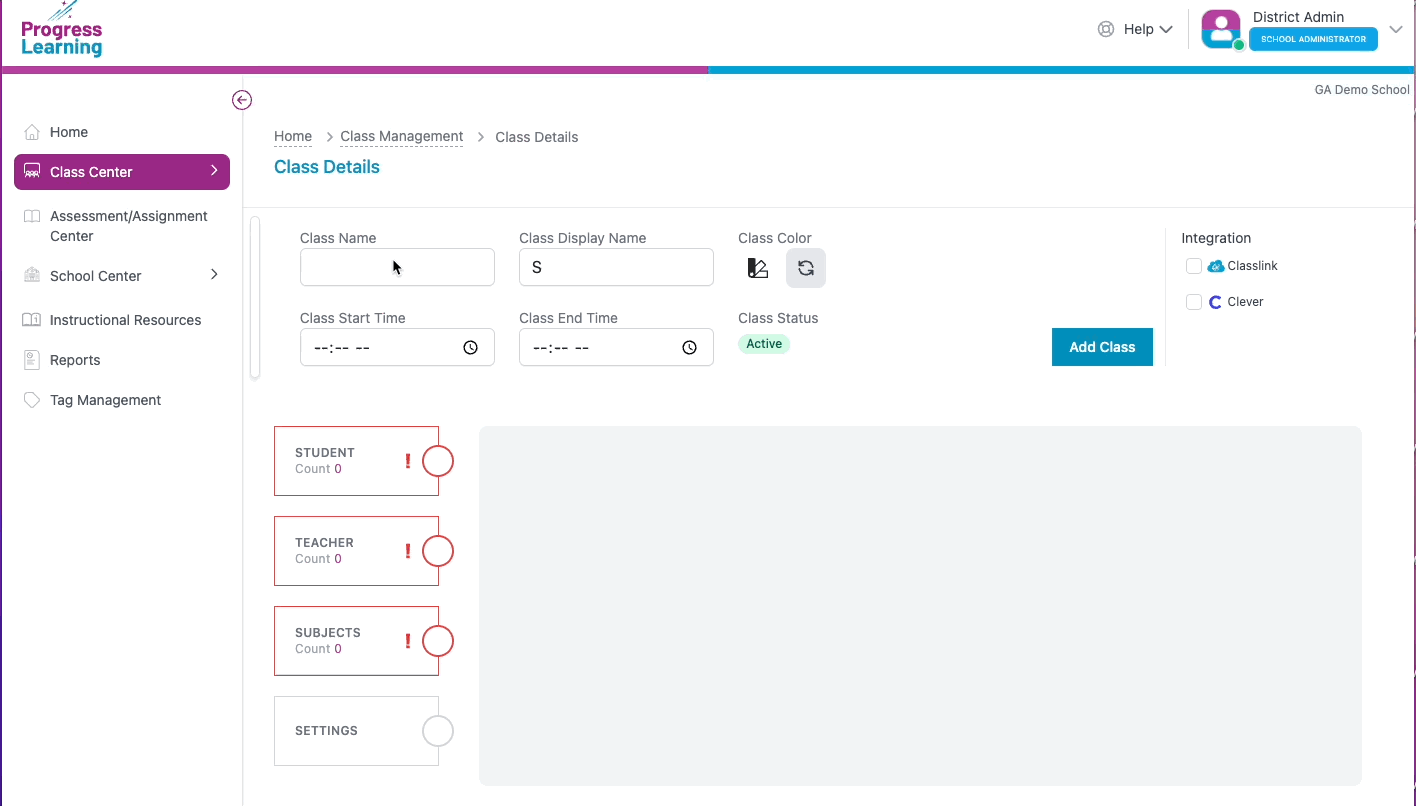
- Click Student - click Add Students. (Reference the table above)
- Use the drop-down to search for students in a specific grade.
- Check the checkbox next to each student you would like to add.
- Click Add Students.
- Click TEACHER - click Add Teacher, this is adding co-teachers to your class.
- Check the checkbox next to Maddox, Mrs. and your teacher account
- Click Add Teacher.
- Click SUBJECTS - Click Add Subject. (Reference the table above)
- Check the checkbox next to the subject you would like to add.
- Click Add.
- Click SETTINGS. This is where you can enable and disable Skills Practice. What is skills practice and how do I enable/disable for my students?
- Save/Update your class
Change Student Settings
- Read this article What accommodations are available in Progress Learning?
- Click School Center from the menu options on the side.
- Select Student Settings
- Choose a Class and set the Text to Speech and Language Settings for each content area
- Click School Center from the menu options on the side.
- Select Liftoff Management
- Filter for your students by class or by last name. Ensure that Liftoff is enabled for all your 2nd-8th grade students and for one student in high school
Create an Assignment and Assessments
- Login to your TEACHER account first
- In the Assessment/Assignment Center, click Assignment or Assessment Builder. Use the tables below to create your Assignment/Assessments.
Type | Name of Assignment/Subject | What to include |
Group Assignment | Your last name - 1st Grade Reading Group Assignment Example: Harper - 1st Grade Reading Group Assignment Subject: 1st Grade Reading |
|
Assessment | Your last name - 7th Grade Science Assessment Example: Harper - 7th Grade Science Assessment Subject: 7th Grade Science | Settings:
Content:
|
Assessment | Your last name - 9th Grade Math Assessment Example: Harper - 9th Grade Math Assessment Subject: Algebra I EOC | Settings:
Content:
|
Type | Settings | What Class Do I Assign it to? | Help Center Resource |
Group Assignment | Start Date: Today's Date End Date: 1 month from today Number of Attempts: 2 for each activity | Your last name - 1st Grade Reading | |
Assessment | Start Date: Today's Date End Date: 1 month from today Number of Attempts: 1 | Your last name - 7th Grade Science | |
Assessment | Start Date: Today's Date End Date: 1 month from today Number of Attempts: 1 | Your last name - 9th Grade Math |
- Click Save Assignment.
Log in as a Student and Complete an Assignment
- Log in as 10 of the primary students to who you assigned the assignment. Complete the assignment. For one of the students, complete the assignment twice.
- Log in as 10 of the elementary students to who you assigned the assessment. Complete the assessment.
- Log in as 10 of the middle school students to who you assigned the assessment. Complete the assessment.
- Log in as 10 of the high school students to who you assigned the assessment. Complete the assessment.
Instructional Resources
- Click Instructional Resources from the menu options on the side. This is where teachers can come to use materials to incorporate into their daily instruction: projector and printable activities
- Click on any subject
- Click Bell Ringer
- Click new Bell Ringer
- Select a Question Type from the drop-down
- Select a domain from the drop-down
- Select a standard using the checkboxes and click Load Questions
- Click Display Question - this allows teachers to use their projector or virtually share a warm-up or bell ringer with the class.
Log in as a student (Elementary School Student)
- Click Home from the menu options on the side.
- Click the class name that you created.
- Select STUDENT from the side menu. Click Login next to a student to whom you assigned the assessment.
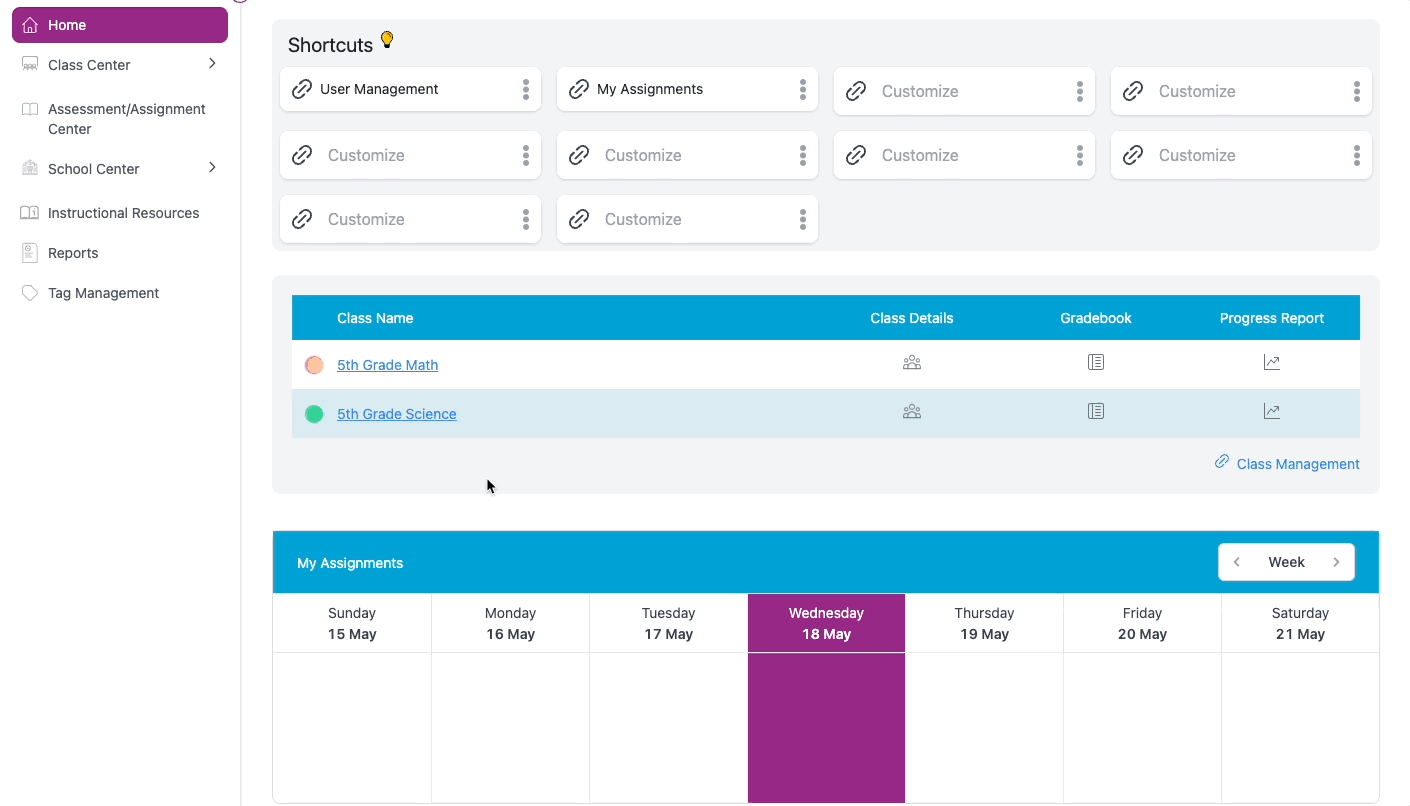
Complete the Assessment as a Student
- From your student's Home page, click on Assignment. click Begin next to the assessment that you assigned.
- Complete the assessment. Click Submit.
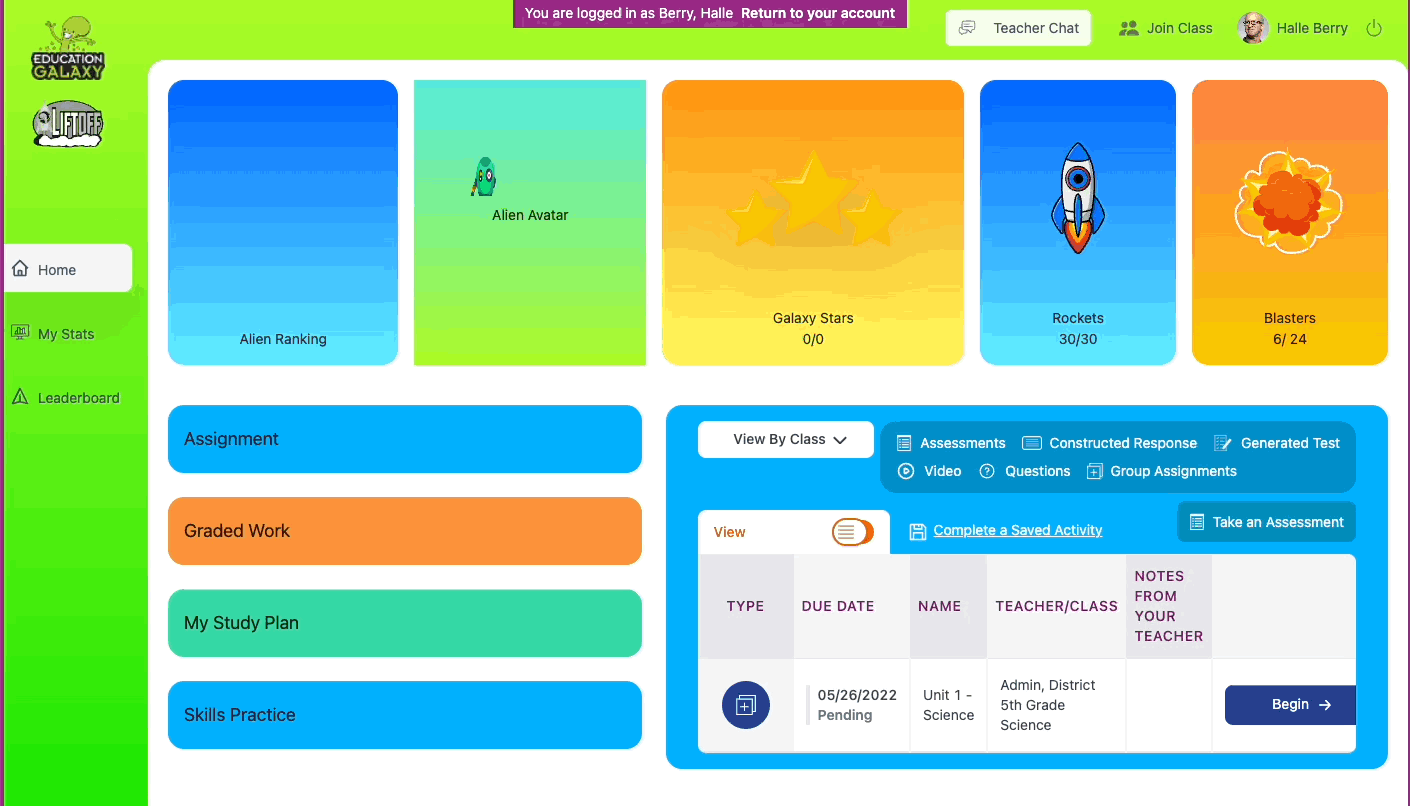
Review My Study Plan and Graded Work
- Log in as a 3rd grade student. From your student's Home Page, click My Study Plan. The Study Plan shows students all of the state standards that they are required to work on for each subject. The Study Plan allows students to practice a variety of activities - videos (LEARN) and practice questions (PRACTICE) based on the standard they’ve selected. They can track their progress using the Galaxy Stars.
- Next to any standard practice, complete at least one video (LEARN) activity and at least one Practice (PRACTICE) activity.
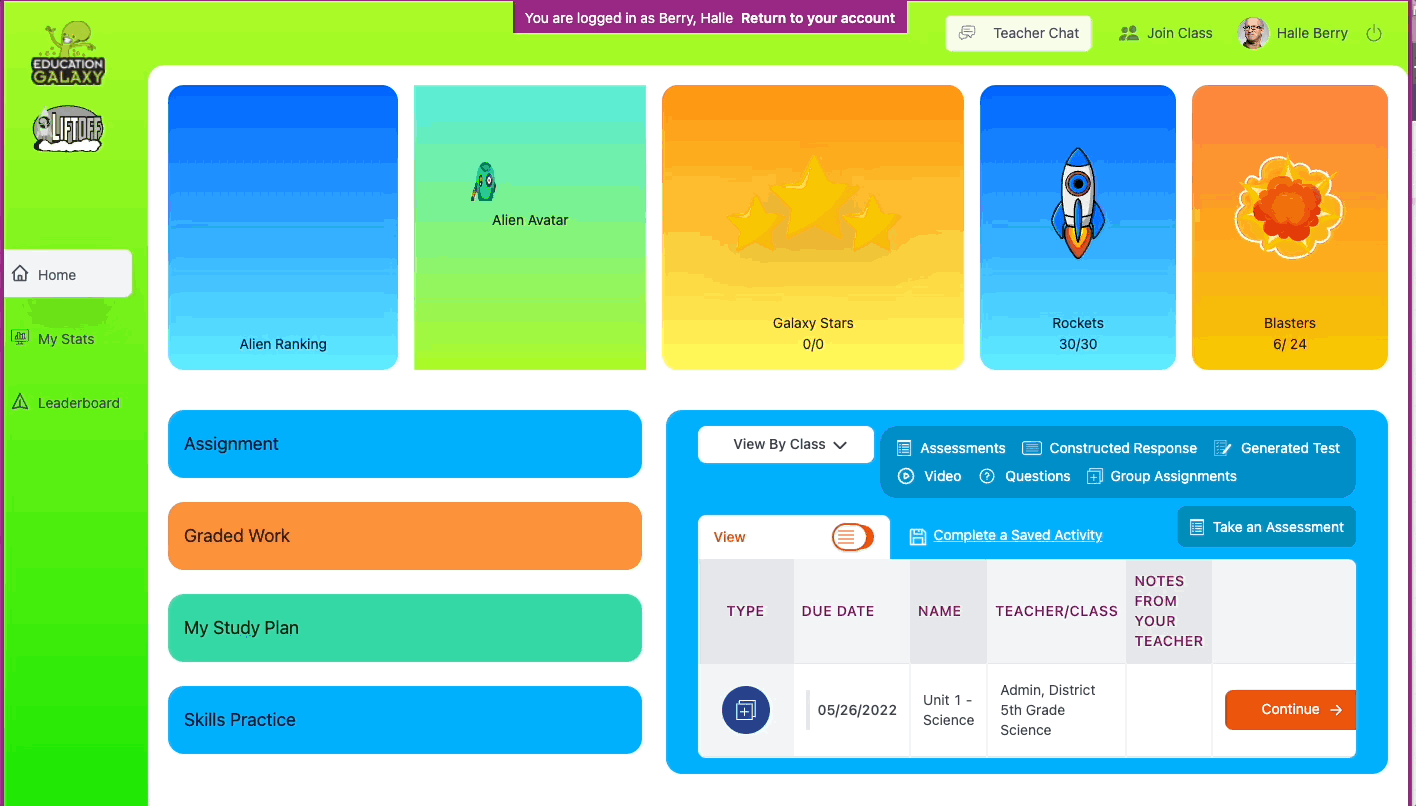
- From your student's Home Page, click Graded Work. The graded work tab will show them all of their completed assessments and assignments along with the score. The results will show how they did in all of the standards assigned in the assessment or assignment as well as all of the standards that they have scored less than 80% on and give them a chance to watch videos, work on vocabulary, and answer practice questions in their areas of focus.
- Review the overall score, how many galaxy stars were earned, and toggle Practice Needed, Scores by Domain, and Scores by Standard.
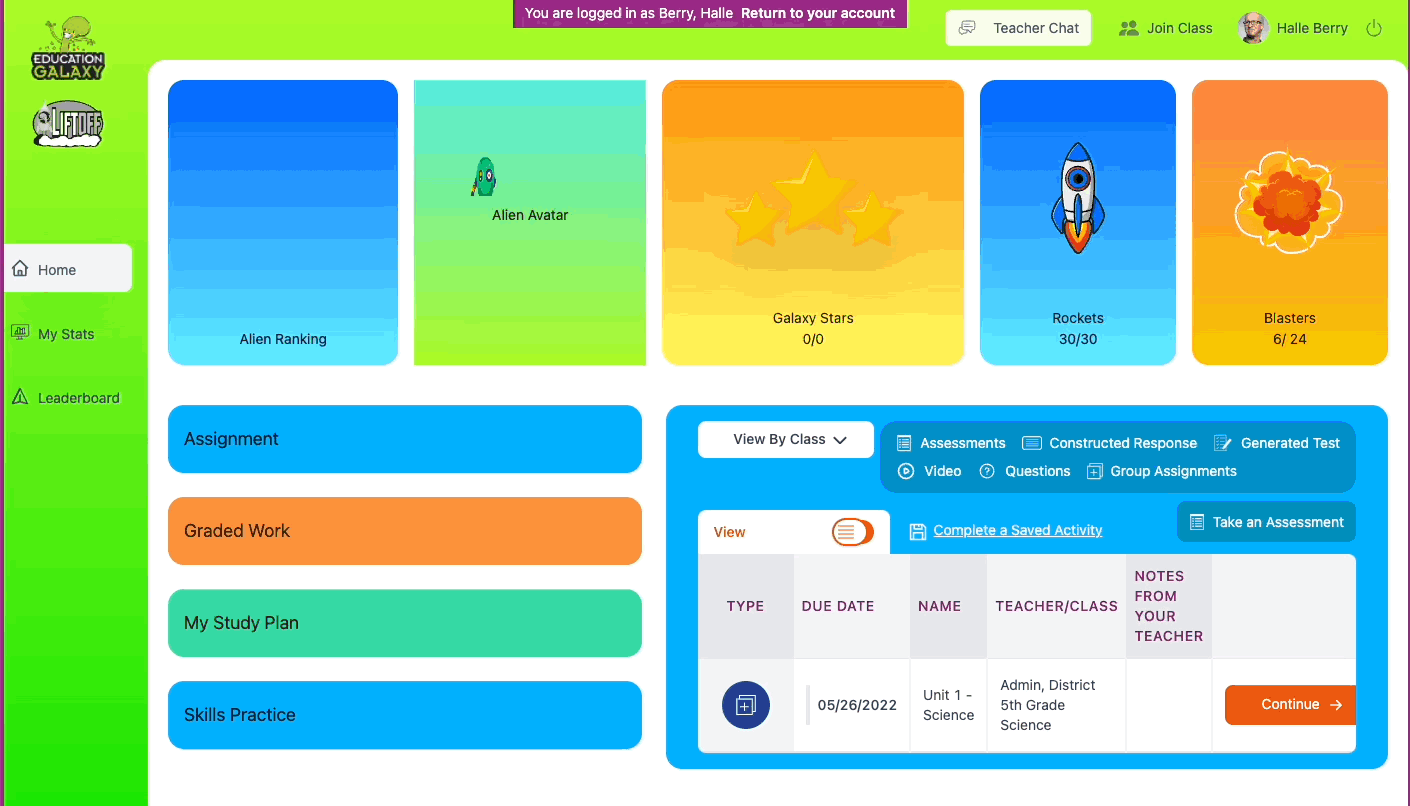
- Click Return to your account to return back to your teacher dashboard.
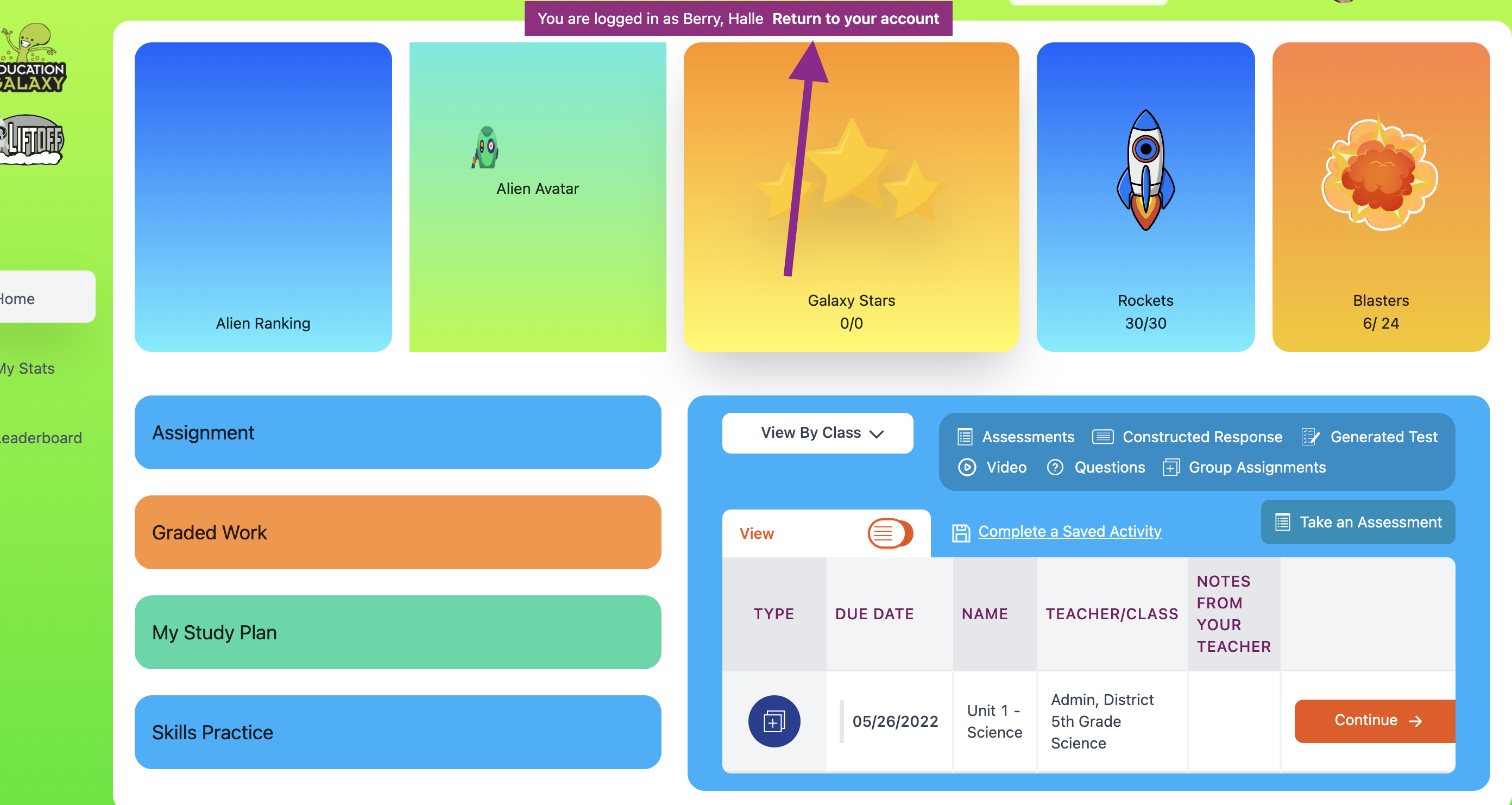
Review Graded Work and My Study Plan
- Log in as one of your 7th grade students.
- From your student's Home Page, click Study Plan. The Study Plan shows students all of the state standards that they are required to work on for each subject. The Study Plan allows students to practice a variety of activities - videos and practice questions based on the standard they’ve selected. They can track their progress with the Dot Rank and Star Progress columns.
- Select 7th Grade Science. Next to any standard practice, complete at least one Video activity and at least one Question activity.
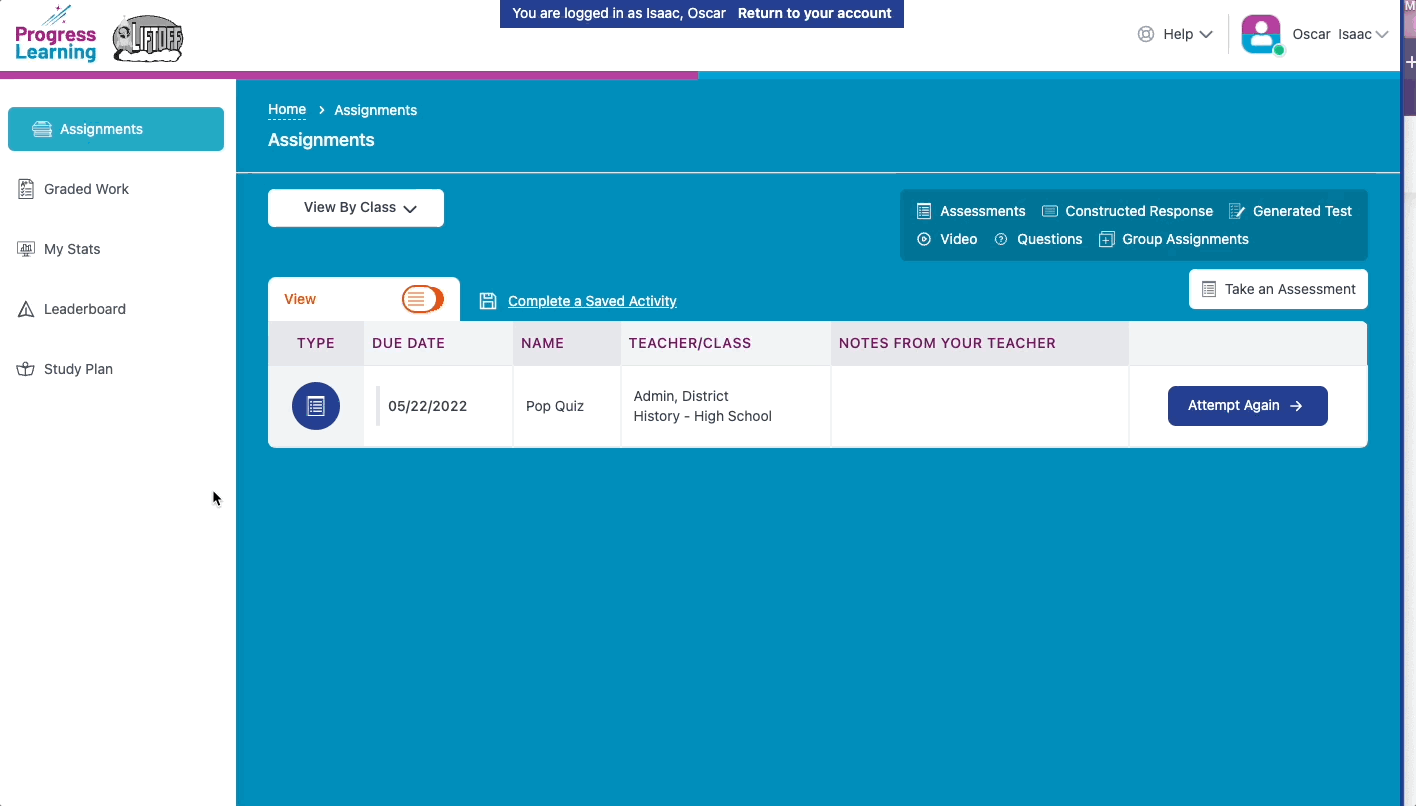
- From your student's Home Page, click Graded Work. The graded work tab will show them all of their completed assessments and assignments along with the score. The results will show them how they did in all of the standards assigned in the assessment or assignment as well as all of the standards that they have scored less than 80% on and give them a chance to watch videos, work on vocabulary, and answer practice questions in their areas of focus.
- Click the View next to an assignment. Review the overall score, how many tokens were earned, and toggle Practice Needed, Scores by Domain, and Scores by Standard.
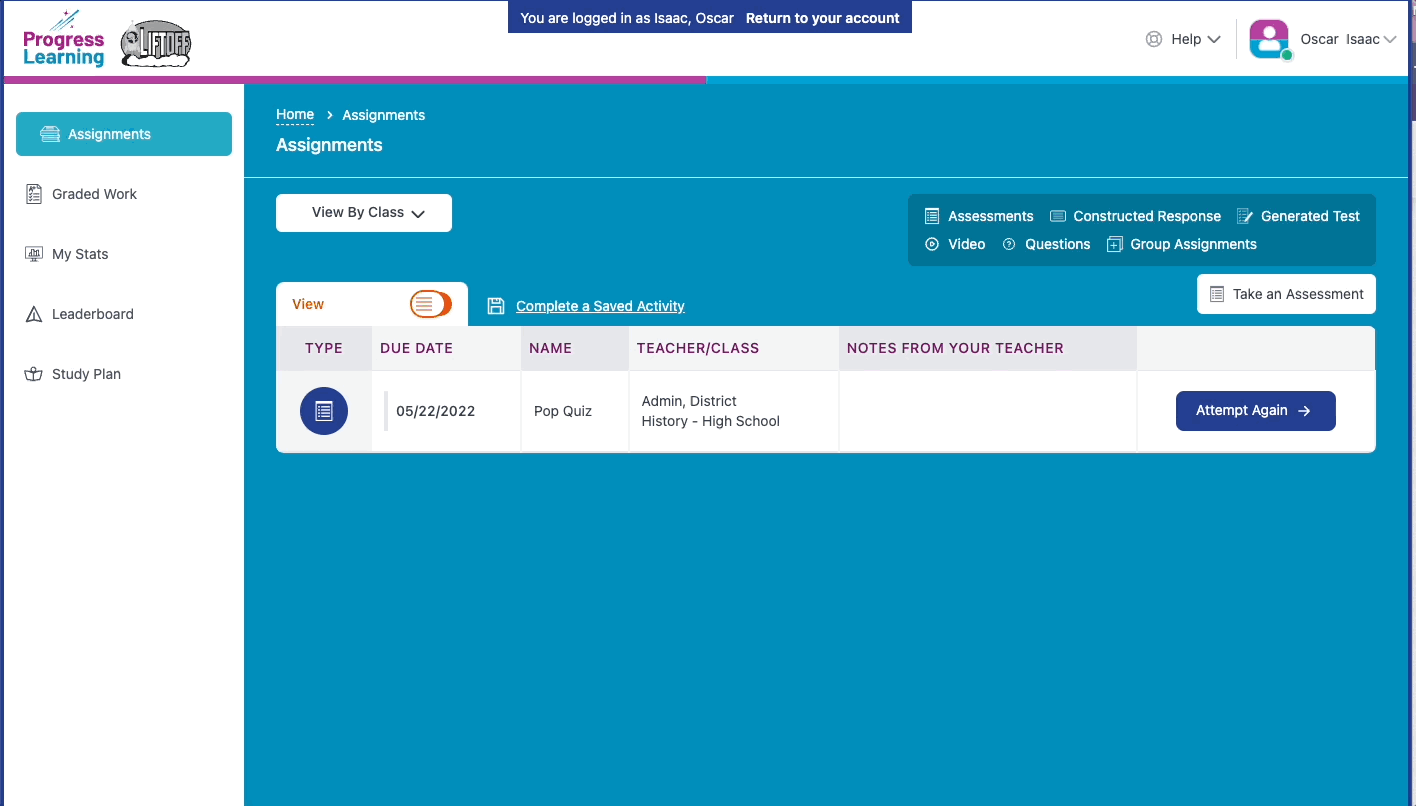
- Click Return to your account to return back to your teacher dashboard.
Review Graded Work and My Study Plan
- Log in as one of your 1st grade students.
- From your student's Home Page, click 1st Grade ELA on the left side of the screen. This is the student's Study Plan. Students can review how many galaxy stars they have in each standard. This indicator shows students what they are mastering vs what they need to work on.
- Click on any standard to begin practice. Complete at least one activity for one standard.
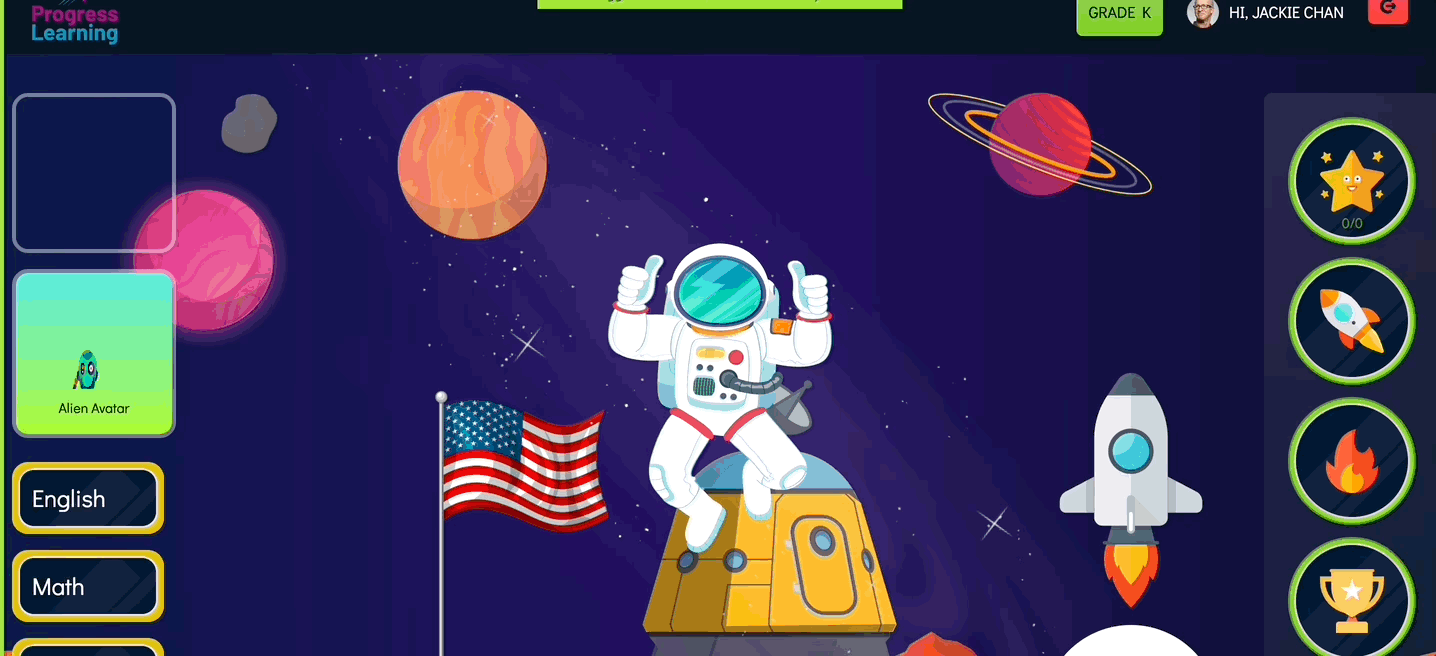
- On the student's Home Page, review the following options on the right:
- Galaxy Stars: how many galaxy stars the student has earned
- Rockets: view which rockets the student has earned
- Blasters: view which blasters the student has earned
- Leaderboard
- My Stats: view question and time stats
- Graded Work: shows students all of their completed assessments and assignments along with the score and how many galaxy stars they earned.
- Click Return to your account to return back to your teacher dashboard.
Return Back to your Teacher Dashboard to Review Assessment Results
- In the Assessment/Assignment Center, click My Assignments.
- Next to the name of the assessment you took, click on the Results number in the Results column.
- Review the Overall Average.
- Review the Scores by Domain and by Standard.
- Review the Teacher Comparison, Student Dot Rank, Student Details, Item Analysis, and Grade Distribution tabs.
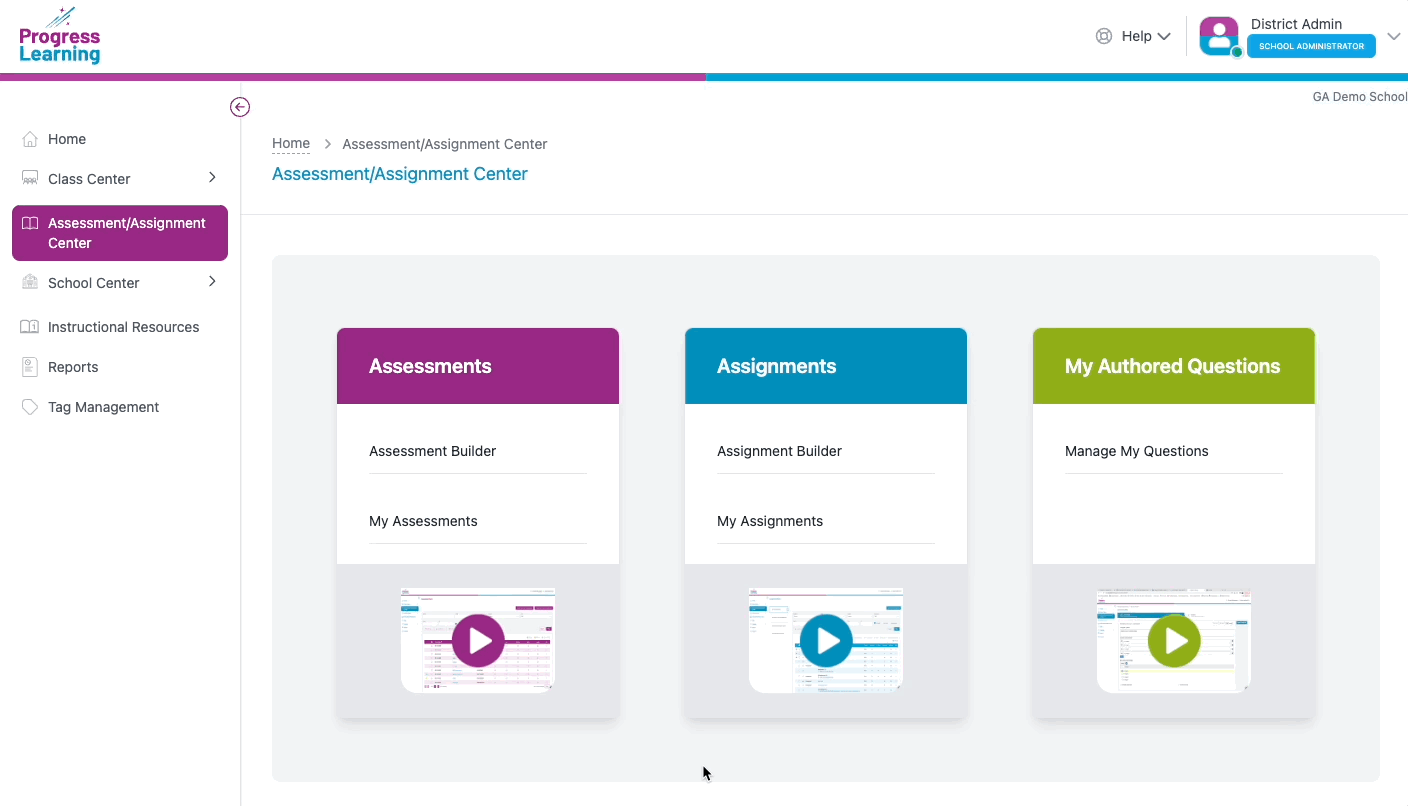
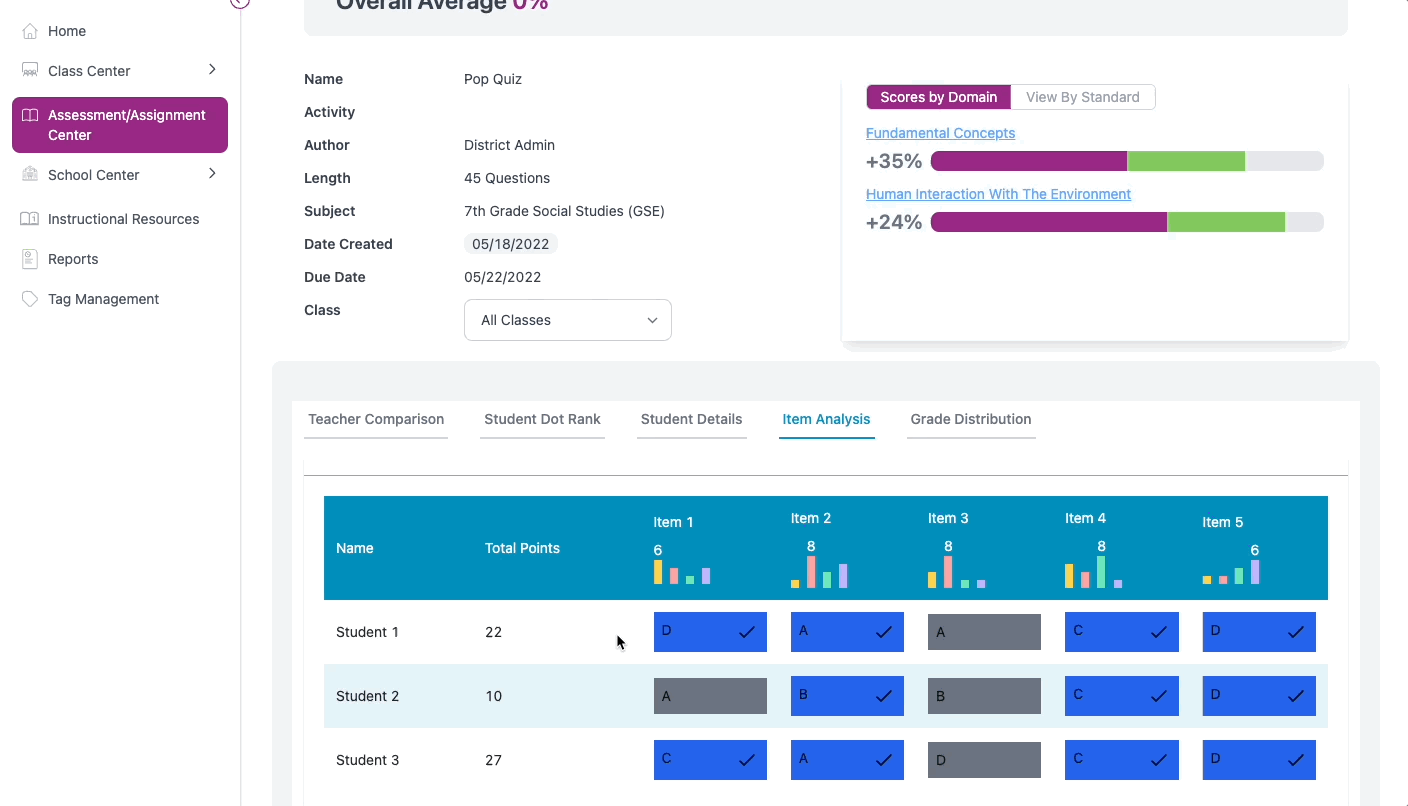
View Reports
- Click Reports from the menu options on the side. This is where teachers, school admins, and district admins can track progress for their students, classes, school, and district. Reports can be filtered using the drop-down options at the top.
- Click View Report under Progress Report.
- View the District Dot Rank, School Dot Rank, Teacher Dot Rank, Student Dot Rank, and Graphs tabs.
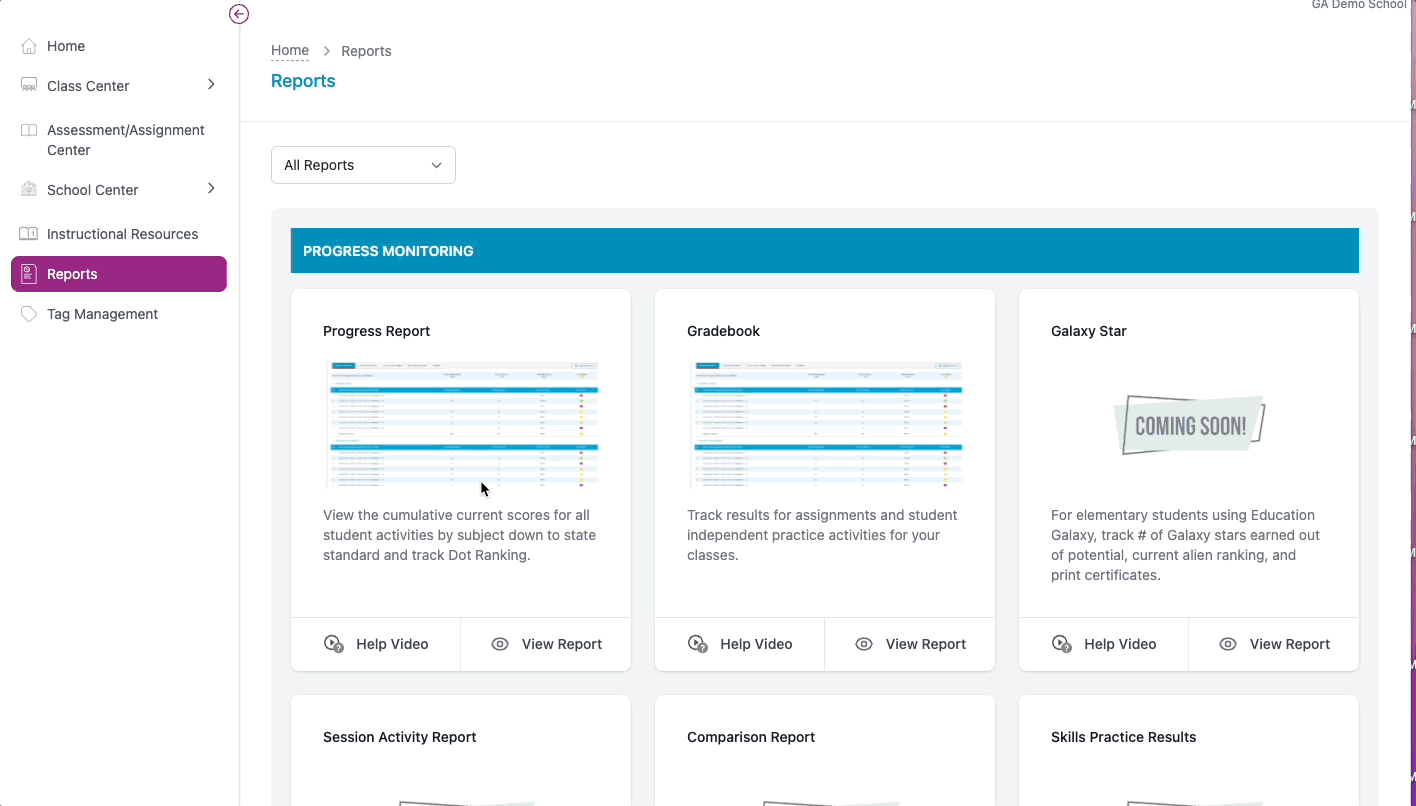
Review your Homepage
- Click Home from the menu options on the side.
- Click on the Gradebook and Progress Report icons next to your class to view class data.